How to Find the Login Url of your Concrete CMS Website
Now that you have installed Concrete CMS, most of your tasks will be done through the dashboard. You will be able to login to your Dashboard from any web browser.
The the dashboard can be reached by appending the word login to the URL of your site. For example, if you usually access your web site on:
http://www.example.com
then go to http://www.example.com/index.php/login to access the dashboard.
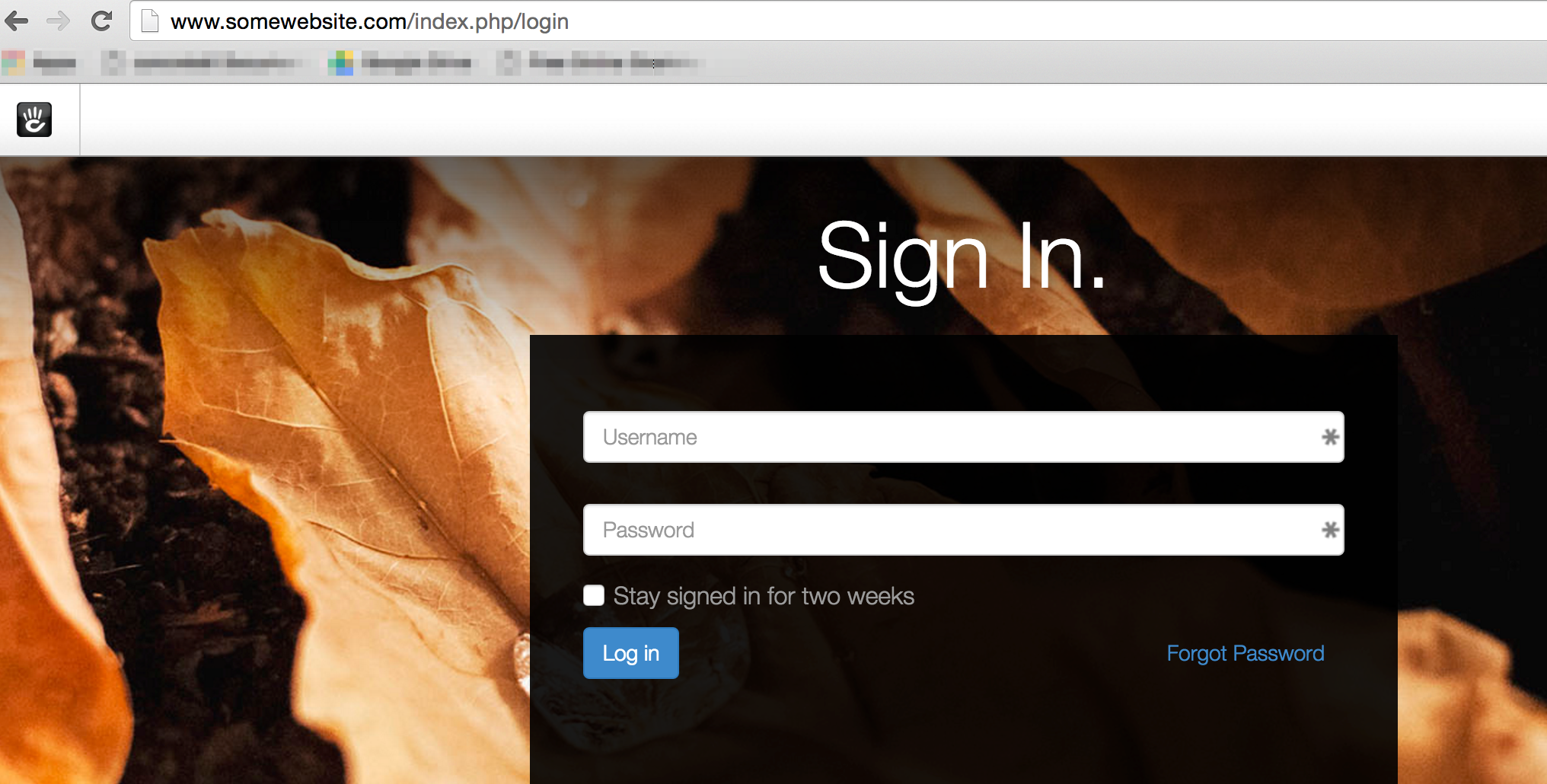 Login to the CMS. This url will always get you to a login page: yoursite.com/index.php/login
* Enter your username and password into the relevant fields.
* Now click the Login button and if you are logged in successfully you should see the dashboard
Login to the CMS. This url will always get you to a login page: yoursite.com/index.php/login
* Enter your username and password into the relevant fields.
* Now click the Login button and if you are logged in successfully you should see the dashboard
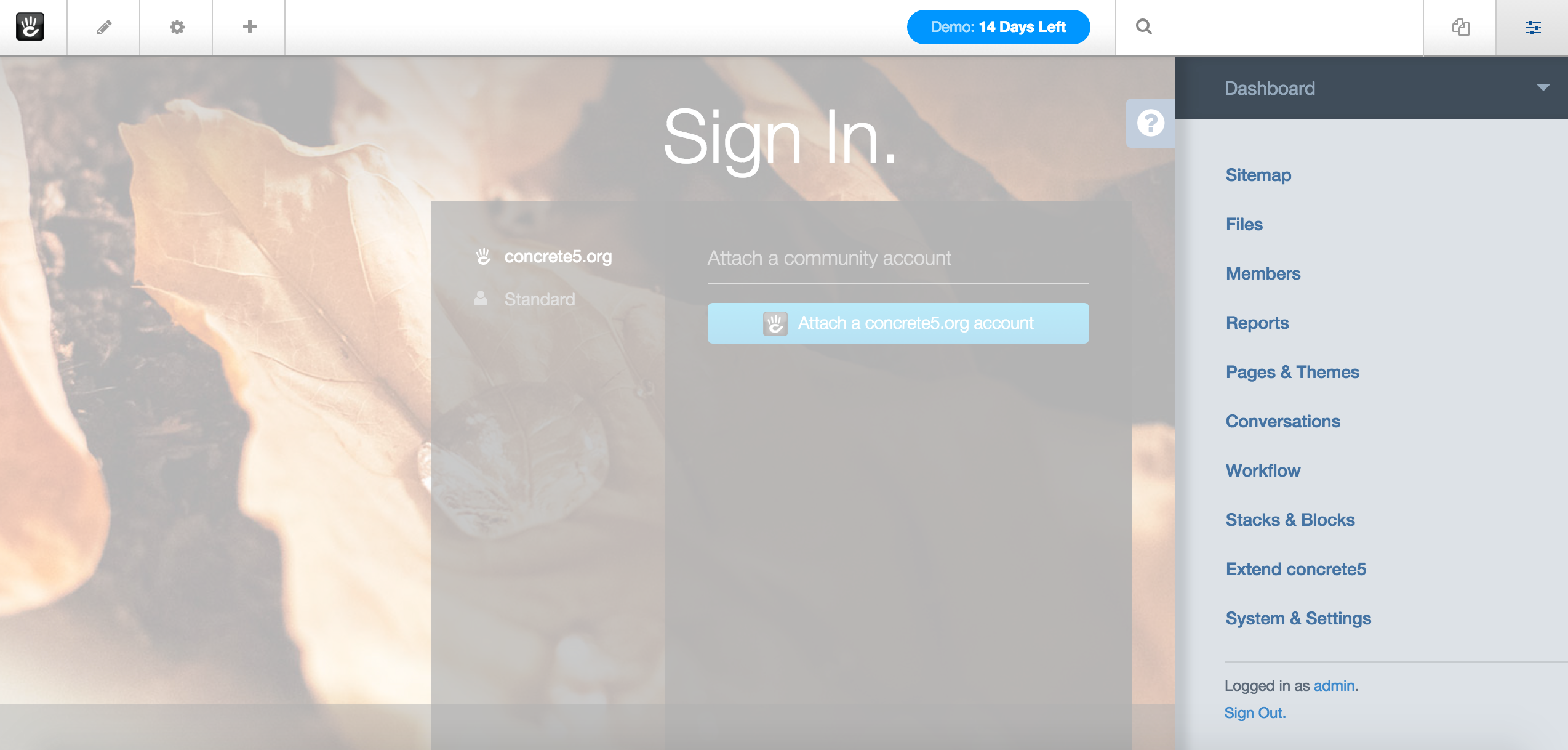
How to Log Out
To log out of the dashboard locate the dashboard icon in the top-right corner of the dashboard. Click on the Logout link.
