Goal
Set up a multilingual Concrete CMS site where each locale can be assigned to a group of editors to maintain. In this case, each editor will have access to only the sections of the website that match their assigned language.
Steps
1: Sign in as superadmin
This avoids certain permissions issues.
2: Turn on advanced permissions
Advanced permissions must be enabled for this use case. Go to
Dashboard > System & Settings > Permissions & Access > Advanced
Permissions (/dashboard/system/permissions/advanced) and enable
advanced permissions. Note: this is an irreversable choice; once
enabled, the site can not be set back to the simple permissions model,
so be sure you want to set up a site this way.
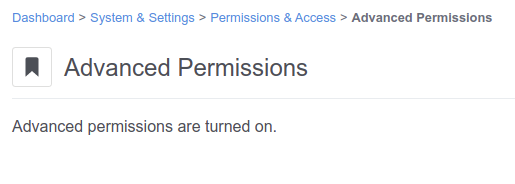
3: Set up groups for each locale
Depending on your needs, set up groups for each locale. Go to
Dashboard > Members > User Groups and select Add Group
(/dashboard/users/add_groupAdd).
Hint: if setting up more than one linguistic group, it may be useful to put all those groups in a Group folder to make setting permissions easier.
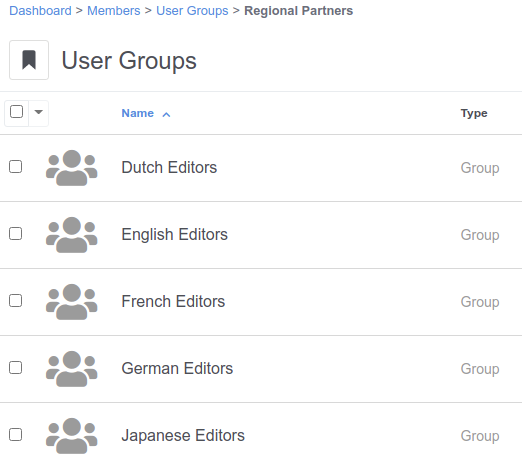
4: Create a Group Set
If one does not already exist, create a Group Set and add the
linguistic group to the set. Go to Dashboard > Members > Group Sets
and select Add Group Set (/dashboard/users/group_sets).
Add a Group Set to match the group folder made in the previous step. Add the linguistic groups to this group set. When setting permissions and such below, set the group set where appropriate (Task Permissions, File Manager permissions, Block & Stack Permissions, etc. wherever there is an option of setting up by group or group set).
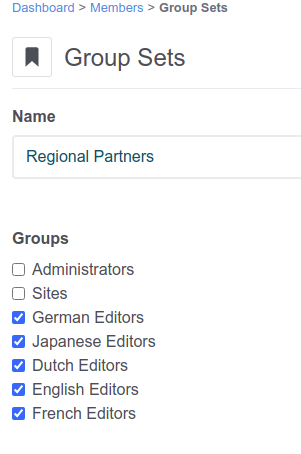
5: Add members to group
Find each user you want to add to the group by going to Dashboard > Members > Search Users. After finding a user to add, select the username to see the user detail page. In the Groups section, select Edit and add the group.
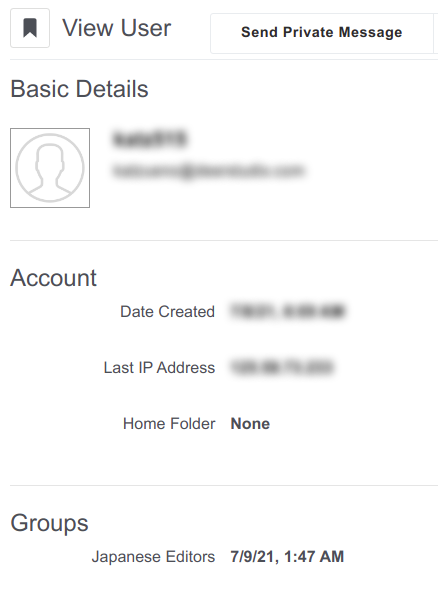
6: Enable multilingual setup
Do this by adding a locale other than the locale set when the site was
installed. Go to Dashboard > System & Settings > Multilingual >
Multilingual Setup (/dashboard/system/multilingual/setup) and add a
locale. Choose the language, country or region, template, home page
name, and URL slug.
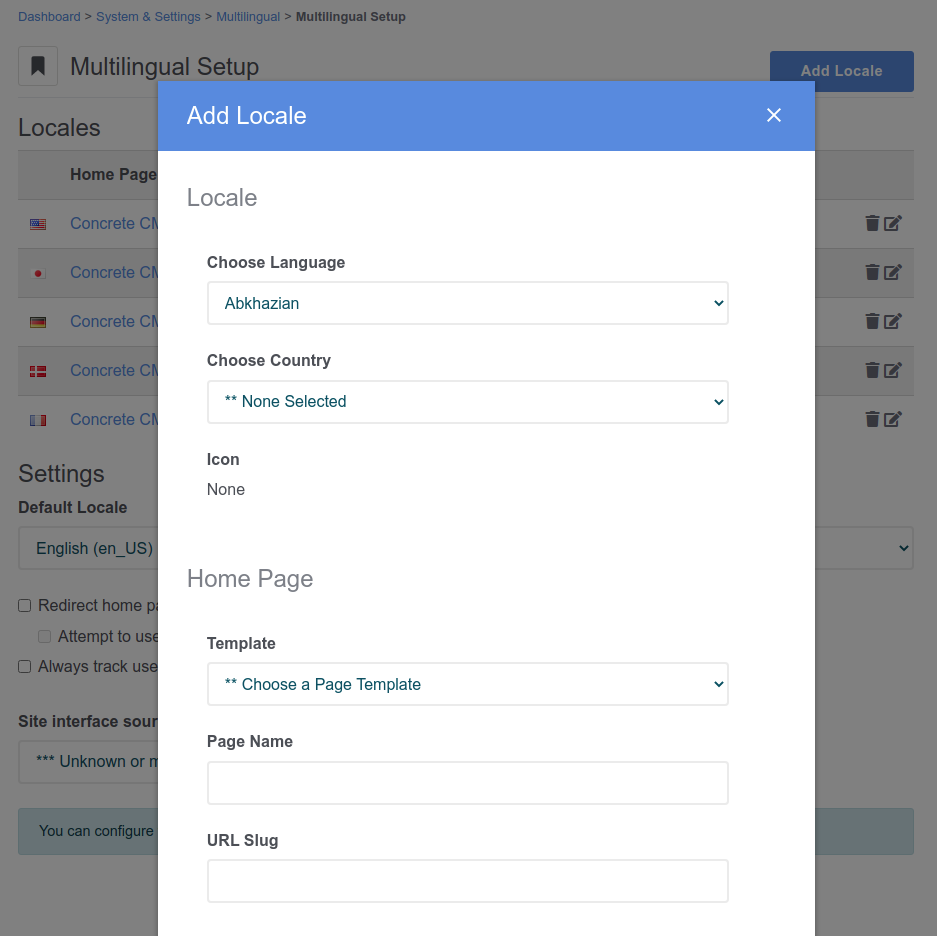
7: Copy languages from one locale site tree to another (optional)
This assumes that your default locale already has content in it, go to
Dashboard > System & Settings > Multilingual > Copy Languages
(/dashboard/system/multilingual/copy) and copy the default locale
tree to the other locales.
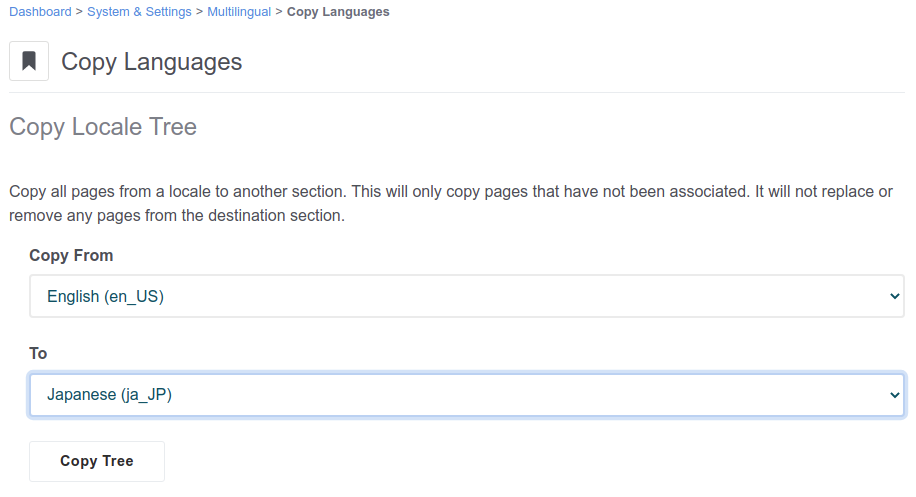
8: Set up permissions
Setting up permissions correctly is essential. Be sure to follow each of these steps as missing one or setting up a permission incorrectly could lead to things not working as expected.
9: Set Task Permissions to give access to Sitemap
Go to Dashboard > System & Settings > Permissions > Task Permmisions
(/dashboard/system/permissions/tasks) and add the Group Set created
above to the Access Sitemap permission.

10: Set File Manager Permissions
/dashboard/system/files/permissions
Go to Dashboard > System & Settings > Files > File Manager Permissions and add the Group Set to the following permissions:
- Search File Folder
- Add File
Note: this sets the default permissions on the root node of the File Manager and all files and folders inherit these permissions by default. Step 16 creates a private folder for each linguistic group / locale, so if there’s no need for any shared assets, this step can probably be skipped.
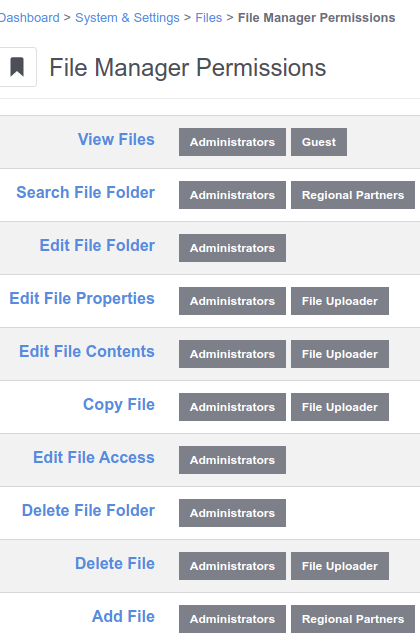
11: Set Block & Stack Permissions
Go to Dashboard > Stacks & Blocks > Block & Stack Permissions
(/dashboard/blocks/permissions) and add the Group Set to the
following permissions:
- Add Block
- Add Stack
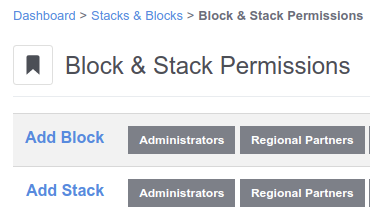
12: Set Page Type permissions
Optional: If the editors are free to create pages in the localized site tree which are not associated with a page in the default locale, they will need to be given permission to add new pages.
Go to Dashboard > Pages & Themes > Page Types
(/dashboard/pages/types) and select Permissions for each page type
you want to allow.
For each relevant page type, add the Group Set to the following permission:
- Add Pages of This Type
Note: if running a multi-site installation, you may need to select the site type on order to view the relevant page types.
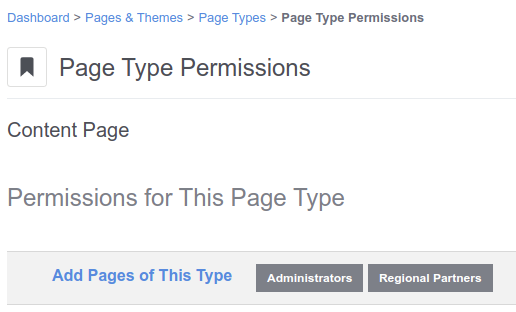
13: Add permissions to Drafts
(optional: this is only necessary if the editors are free to create pages in the localized site tree which are not associated with a page in the default locale. However, you’ll probably need to add the group of default locale editors if they are not in the Administrator’s group)
/dashboard/sitemap/full
Select View System Pages option
Likely need to add:
- View Versions
- View Page in Sitemap (not sure if this one is needed for Drafts)
- Edit Properties
- Edit Contents
- Change Page Template
- Edit Page Type
- Delete
- Delete Versions
- Approve Changes
- Add Sub-Page (not sure if this one is needed for Drafts)
14: Adjust permissions on the locale’s root node
Go to the Sitemap
/dashboard/sitemap/full
Select the site and locale
Select root node permissions
Add the locale group to the following permissions:
- View Versions
- View Page in Sitemap
- Edit Properties
- Edit Contents
- Change Page Template
- Edit Page Type
- Delete
- Delete Versions
- Approve Changes
- Add Sub-Page
15: Adjust Dashboard view permissions
/dashboard/sitemap/full
Select View System Pages option
For each of the nodes under Dashboard, change “Assign Permissions” to “Manually” for each node that the linguistic groups will not need to view.
Then go back and add the group or group set to the View permission to the Dashboard node. All nodes that have not been set to manually assigned permissions will inherit the Dashboard node permissions.
Depending on how many should be visible or hidden, it might make sense to manually assign permissions to the nodes the groups will need to view.
Nodes likely not needed:
- Dashboard
- Members
- Express
- Boards
- Reports
- Pages & Themes
- Calendar & Events (depends on use case)
- Conversations (depends on use case)
- Stacks & Blocks (depends on use case)
- Extend concrete
- System & Settings (may be needed if access to the Locale Page Report or interface translation tool are needed)
- Concrete Theme
16: Create a File Manager folder
Create one for each groups' private use (optional, but this can help keep the File Manager organized. Depending on the use case, you may want groups to share assets, so permissions could also be adjusted as needed)
/dashboard/files/search
Create a new folder to hold the linguistic groups' folders
Create a folder in that folder for each of the groups
Override the inherited permissions from the root node (set in step 7) and add permissions per folder so that the matching group can:
- Search File Folder
- Add File
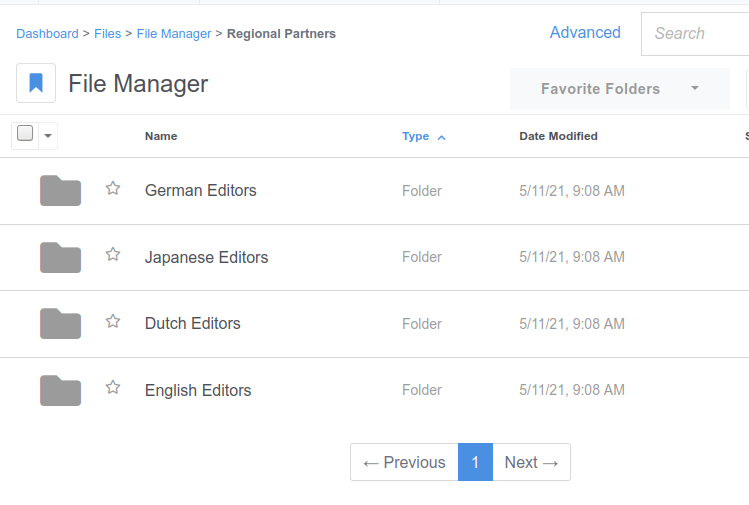 ]
]
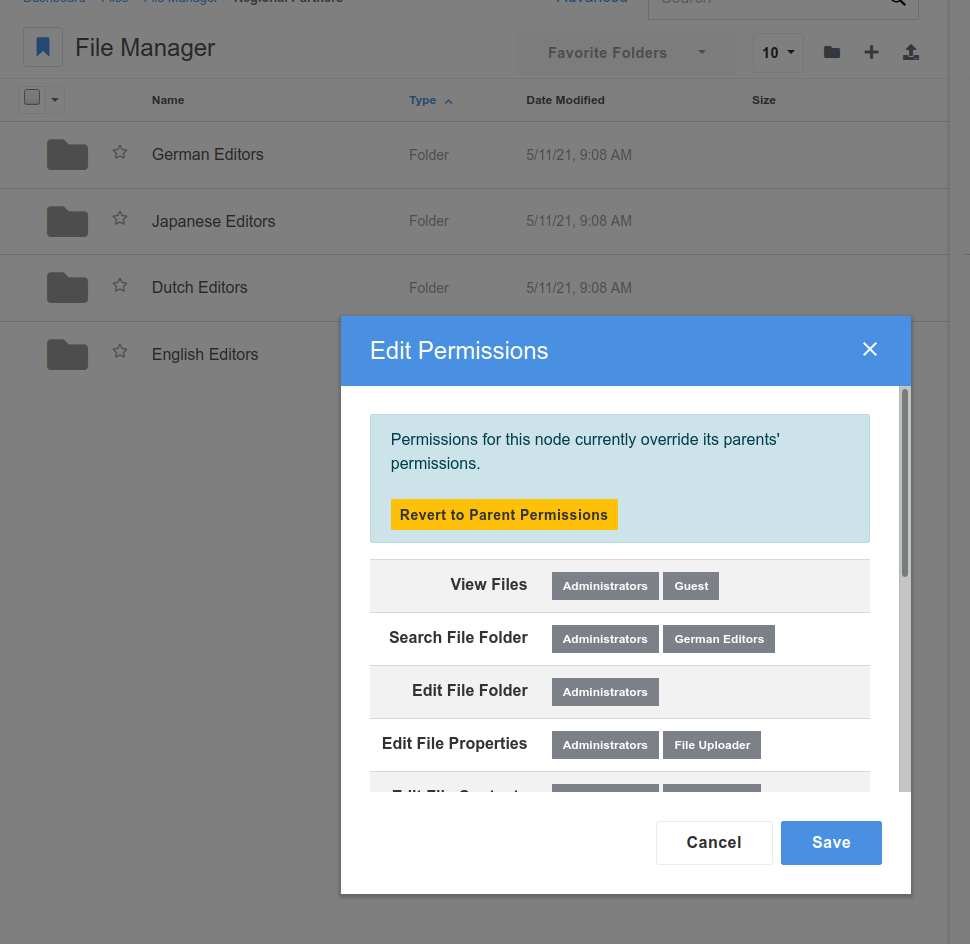
17: Set up a workflow
(optional) if edits need to be approved, set up workflows.