A frequent problem the occurs with large Concrete sites is when it comes time to recover deleted pages from the trash. If there are more than a few pages in the trash, it can become difficult to find the correct page to recover. This is especially true when there are so many pages that the listing for the trash is paginated. By using the Advanced Page Search feature, you can more easily deal with a large number of pages in the trash, or even find the exact page when page names are similar.
- Go to the Advanced Page Search section of the Dashboard
- Log in to your Concrete CMS dashboard.
- Navigate to Sitemap > Page Search.
- Click on the Advanced button in the top-right of the search interface.

- Add Parent Page Filter:
- Click on Add Field in the search criteria section.
- Select Parent Page from the dropdown list.
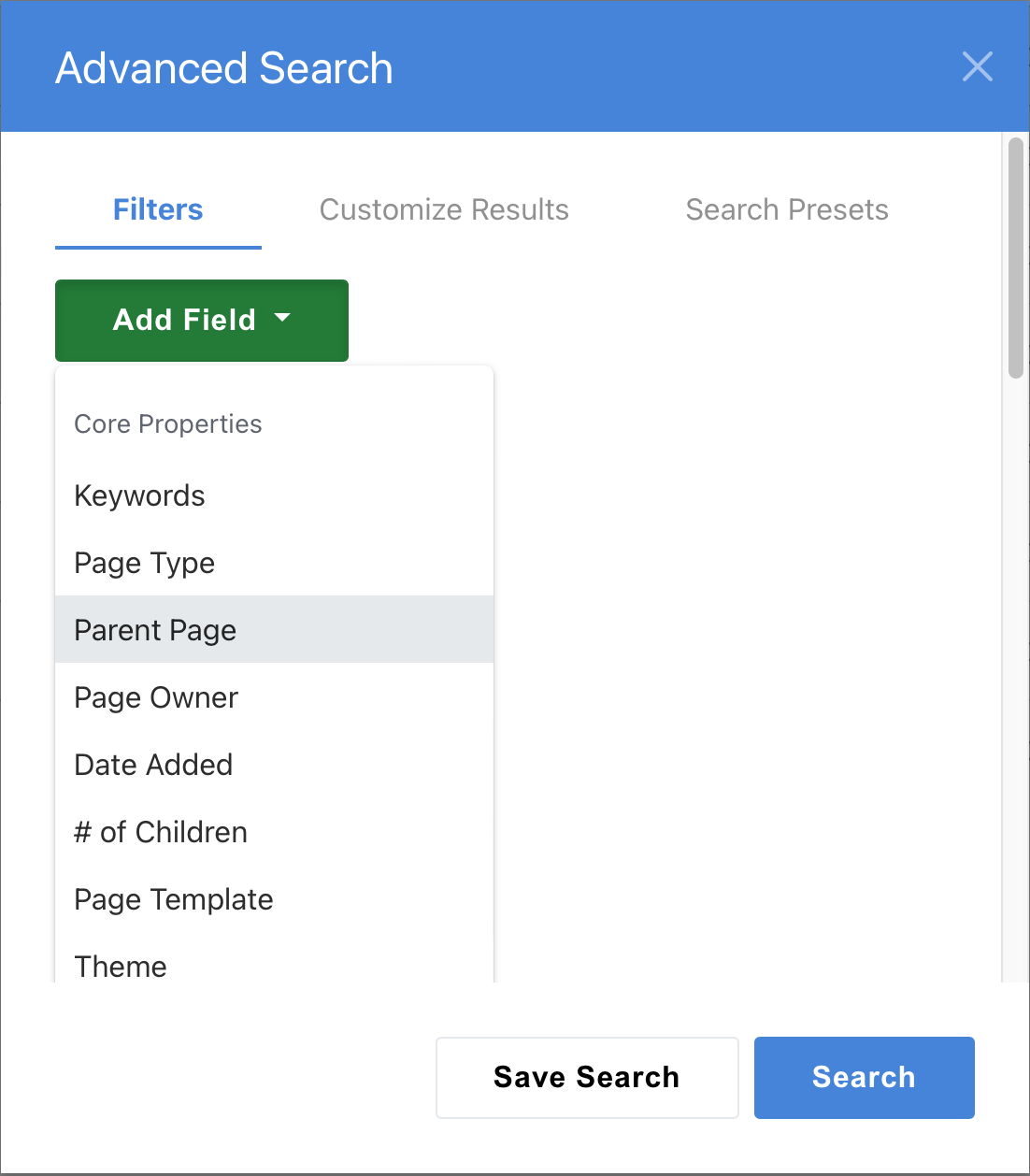
- When selecting a parent page:
- Enable the Show System Pages option (usually located at the bottom-left of the page selector dialog).
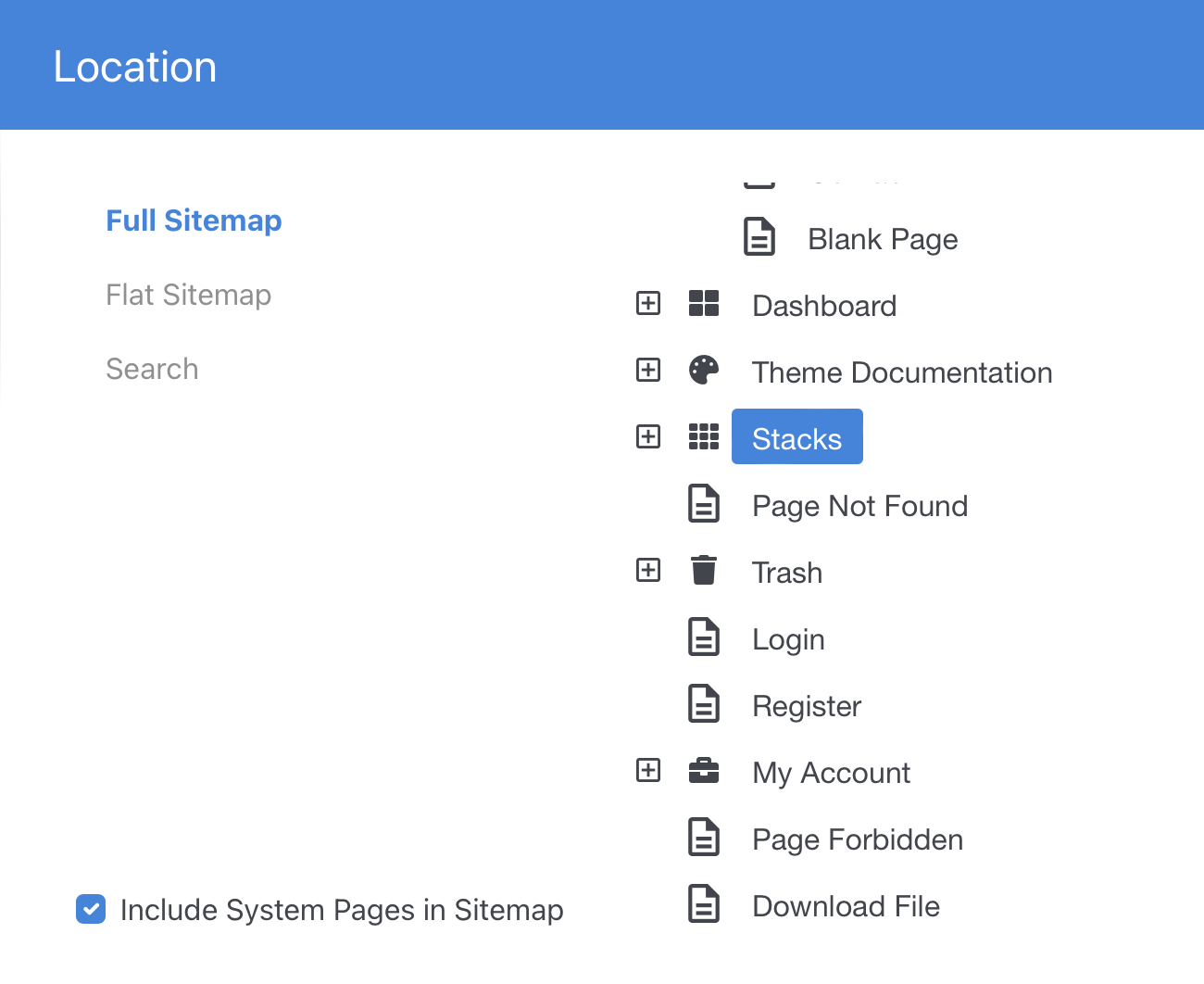
- Choose Trash as the parent page.
- Enable the Search All Children option.
- Enable the Show System Pages option (usually located at the bottom-left of the page selector dialog).
- (Optional) Add other filters to further narrow your search, such as using the Keywords filter:
- Click on Add Field again.
- Select Keywords from the dropdown list.
- Enter relevant keywords (e.g., the title or partial title of the deleted page) to narrow the search results.
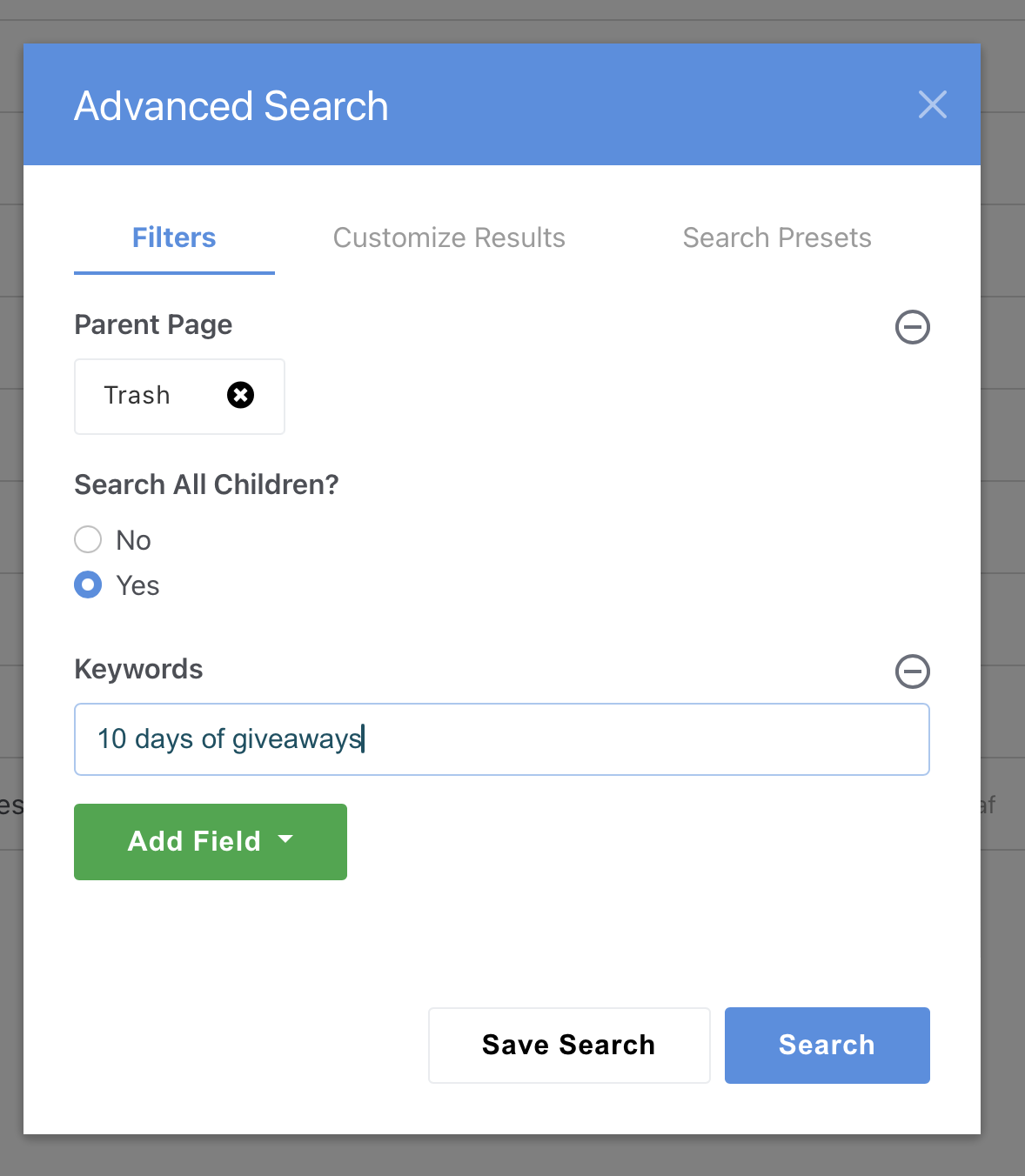
- Click Search and review the search results
- Locate the desired page in the search results.
- Use the More Information option (typically accessible via a three-dot menu) to view additional details about each result, such as the page path and type, to ensure it is the correct page.
- Recover the Page
- Select the desired page from the search results by selecting the checkbox on the left.
- Click on the Move/Copy option, accessible from a dropdown at the top of the checkbox column.
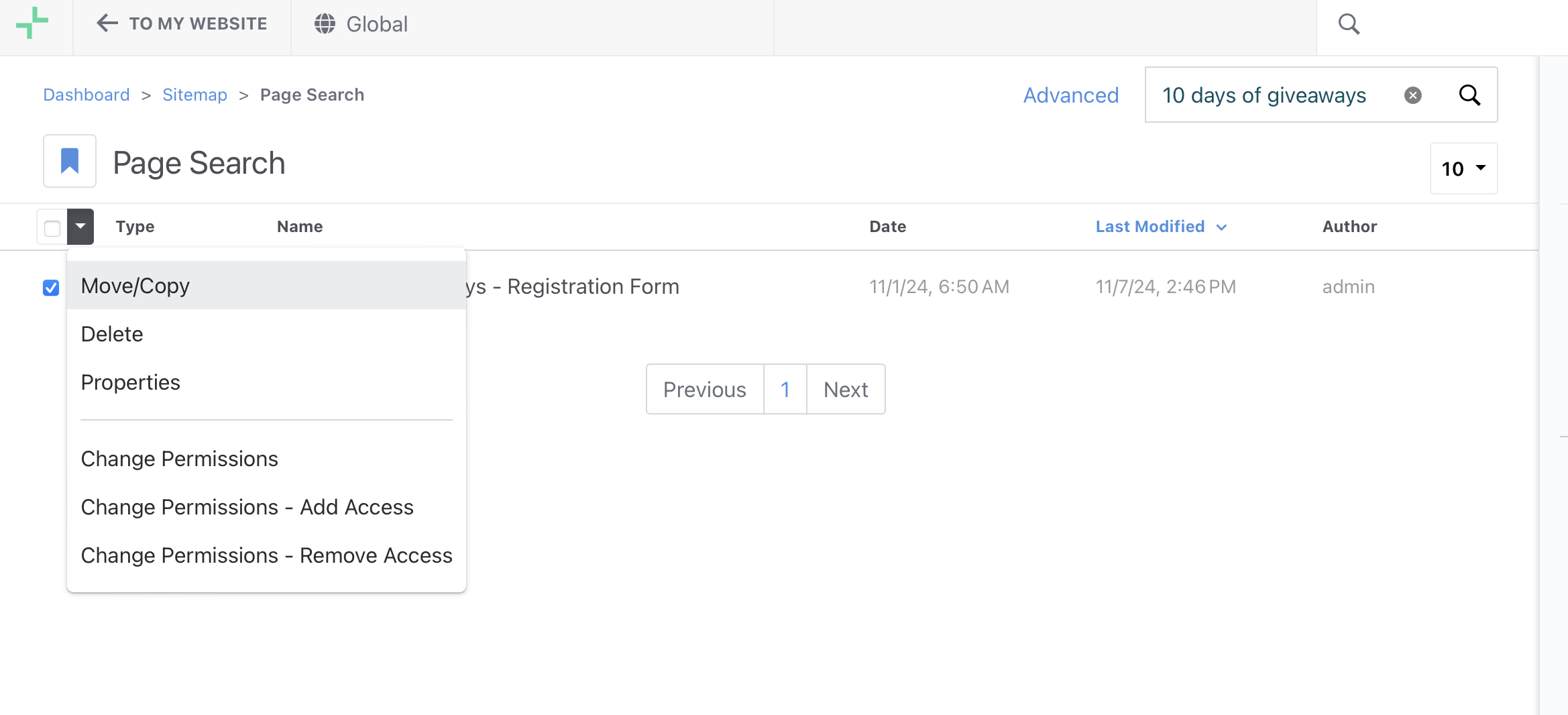
- In the dialog that appears, specify the new location where you want the page to be restored (e.g., its original parent page or a new location in the site hierarchy).
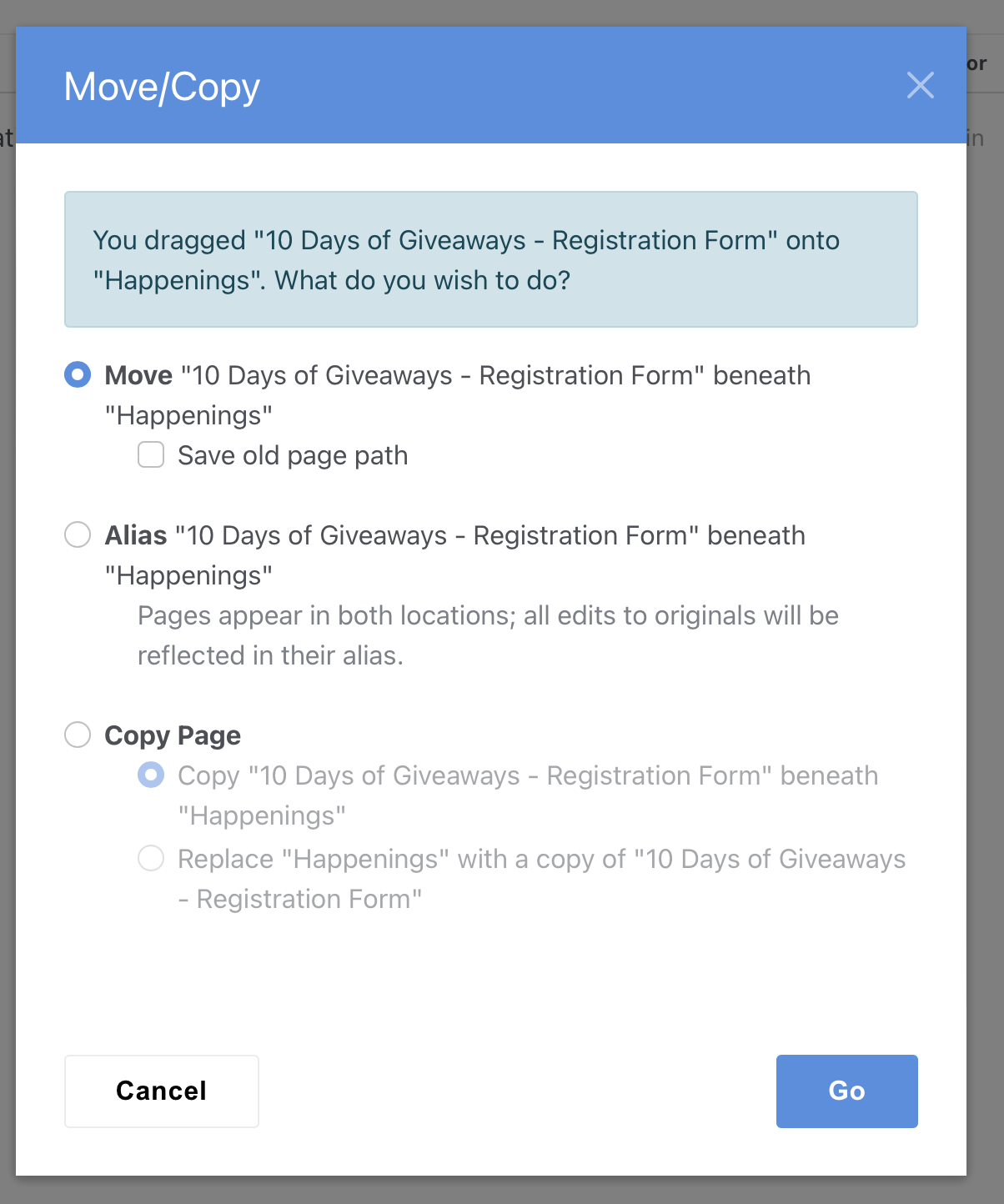
- Note: the dialog will claim that you "dragged" the page somewhere which is not quite true, but this method of moving pages is equivalent to draging and dropping in the Sitemap view.
- Confirm the action by selecting Go.
Visit the page to ensure it was restored correctly.