How users can reset their own password
This tutorial is over a year old and may not apply to your version of Concrete CMS.
Jun 25, 2019
The user can reset their password through the lost your password link on login screen your site:
Navigate to the login screen at https:/mysite.com/login (replace mysite.com with your actual domain and installation location).
Under the login, click forgot password.
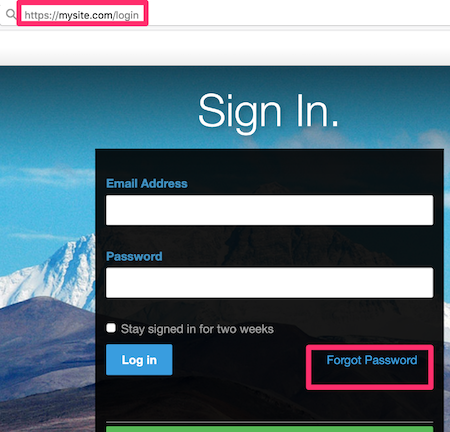
Enter the email address of the account
**Click **Reset and email New Password to have the password sent to your email address.

Check your inbox for a password reset email. Click on the URL provided in the email and enter a new password.