Install Concrete CMS on HostGator Account
This is originially published on HostGator Tutorials http://hgpqr.com/hostgator-concrete5.html
Install Concrete CMS on HostGator Account
You might not be aware of this but hostgator provides quick install feature by which you can install many open source softwares. Hostgator allows installation of concrete through quick install feature. Just follow the following steps to install concrete on your hostgator account.
1) Login to your cpanel. Click on hostgator quick install button which you can find under Software/Services section.

2) Select the concrete from the left navigation toolbar. Concrete is under CMS software section.
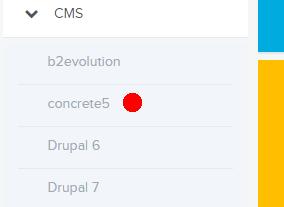
3) Click on Install Concrete button.

4) Now you will be asked where to install concrete. Just select the domain and give the directory name where you want to install concrete. You also need to give your admin email address and site title. Just fill in all the information asked and click on ‘Install Concrete5' button.
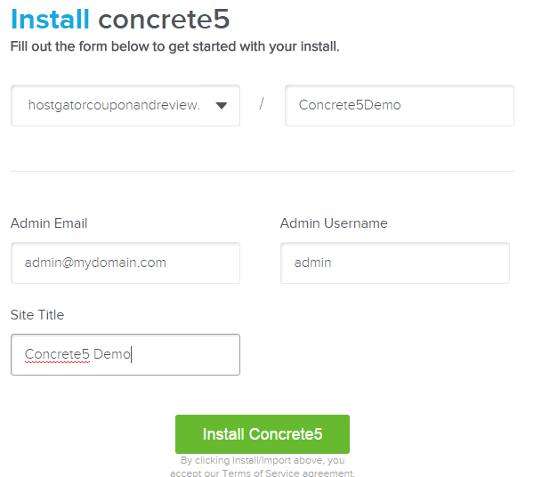
5) You will be shown the process of installation.
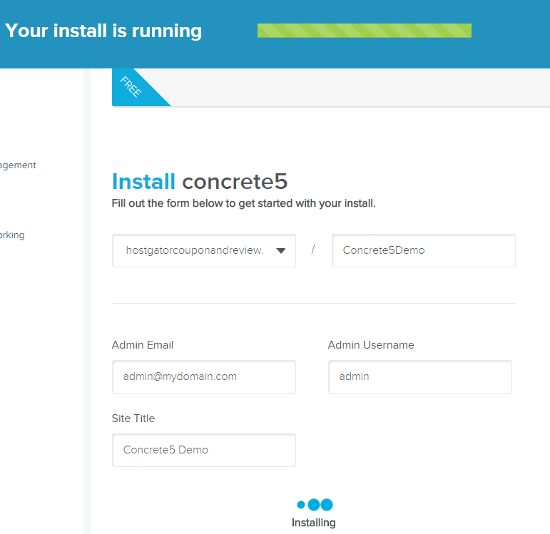
6) Once the installation is complete, you will be given the admin password. Please take a note of this password and keep it safe. Although hostgator sends password details through email, sometimes the email may not reach to your inbox or may end up in spam box. So it's better to keep a note of password.
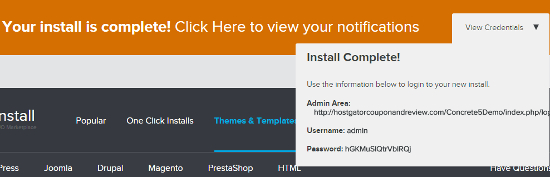 Now you have successfully installed concrete software in your hostgator account.
Now you have successfully installed concrete software in your hostgator account.
Now try this yourself and enjoy the modern CMS system - Concrete5.