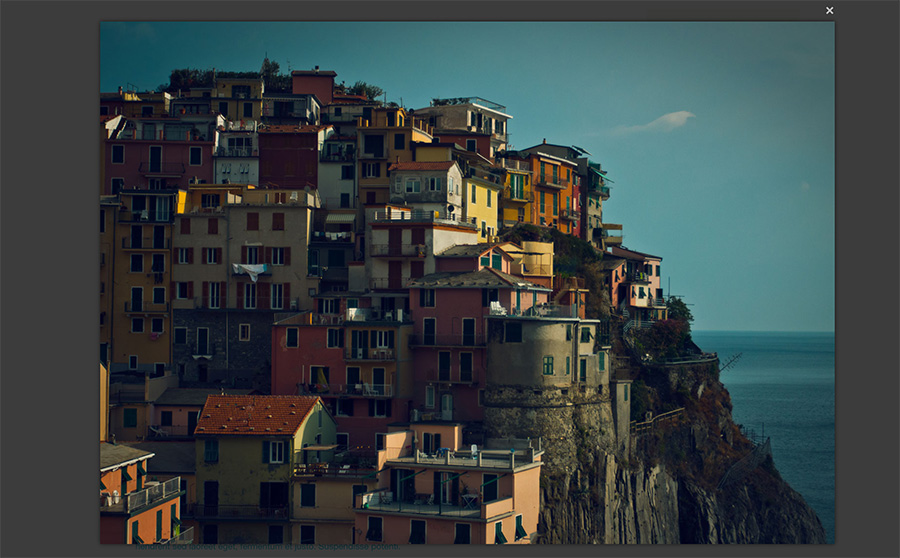A content block is great for basic text and images. It's your bread-and-butter Concrete CMS block. Headers, paragraphs, and more-- if you can use a word processor, you can create and update content blocks in concrete.
Once you add a content block to a page, rather than the usual pop up form most blocks will present you with, a toolbar will appear in your site. This is concrete in-context content editor. You can start typing in content, and use the various menu items to format text, add links, and add different types of content, such as images, to your content block.
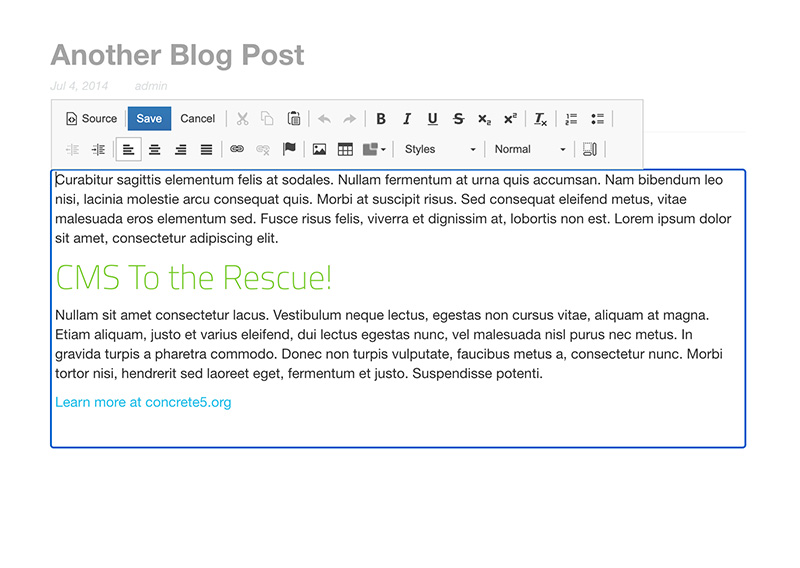
By default, we are using the CKEditor text editor. When adding links, you have 6 options:
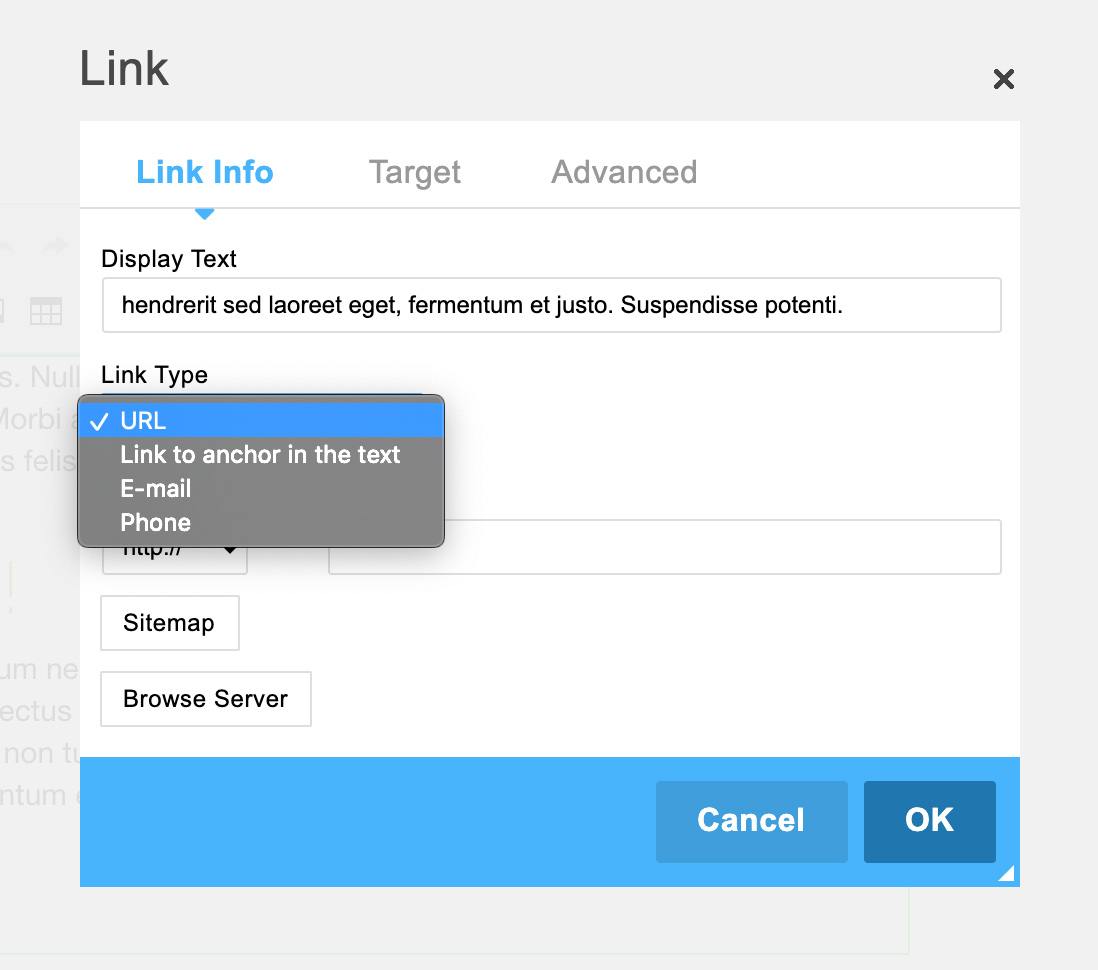
- By choosing "URL", you can add an external link.
- Choosing "Link to anchor in the text" allows you to specify an anchor on the page to jump to when clicked.
- Choosing "Email" allows you to enter a mailto: style link that will open the user's default email client when clicked to email the recipient.
- Choosing "Phone" allows you to enter a phone number that will take the form of a tel: link that will trigger the user's default phone call client to open when clicked and dial the number provided.
- Click the "Browse Server" button allows you to choose a file for download.
- Clicking the "Sitemap" button, you can add a link to an internal page that will update itself if you move the page to a different location so you don't need to update links manually.
Lightboxing Content
You can edit the link text, and also have an option to open the link in a "lightbox", or an overlay that pops "over" your page (useful for thinks like image galleries or videos, but can be used to display other web pages in a light box as well). You can make a link open in a lightbox by following these steps:
- Click on the image or highlight the text you want to link and click the chain link icon shown below:


- Choose the image you want to lightbox from the File Manager by clicking "Browse Server". If you are showing content like a YouTube video in the lightbox, enter the URL of the content you want to appear.
- Click the "Target" tab at the top of the link edit interface.
- Choose "<lightbox>" from the "Target" select list.
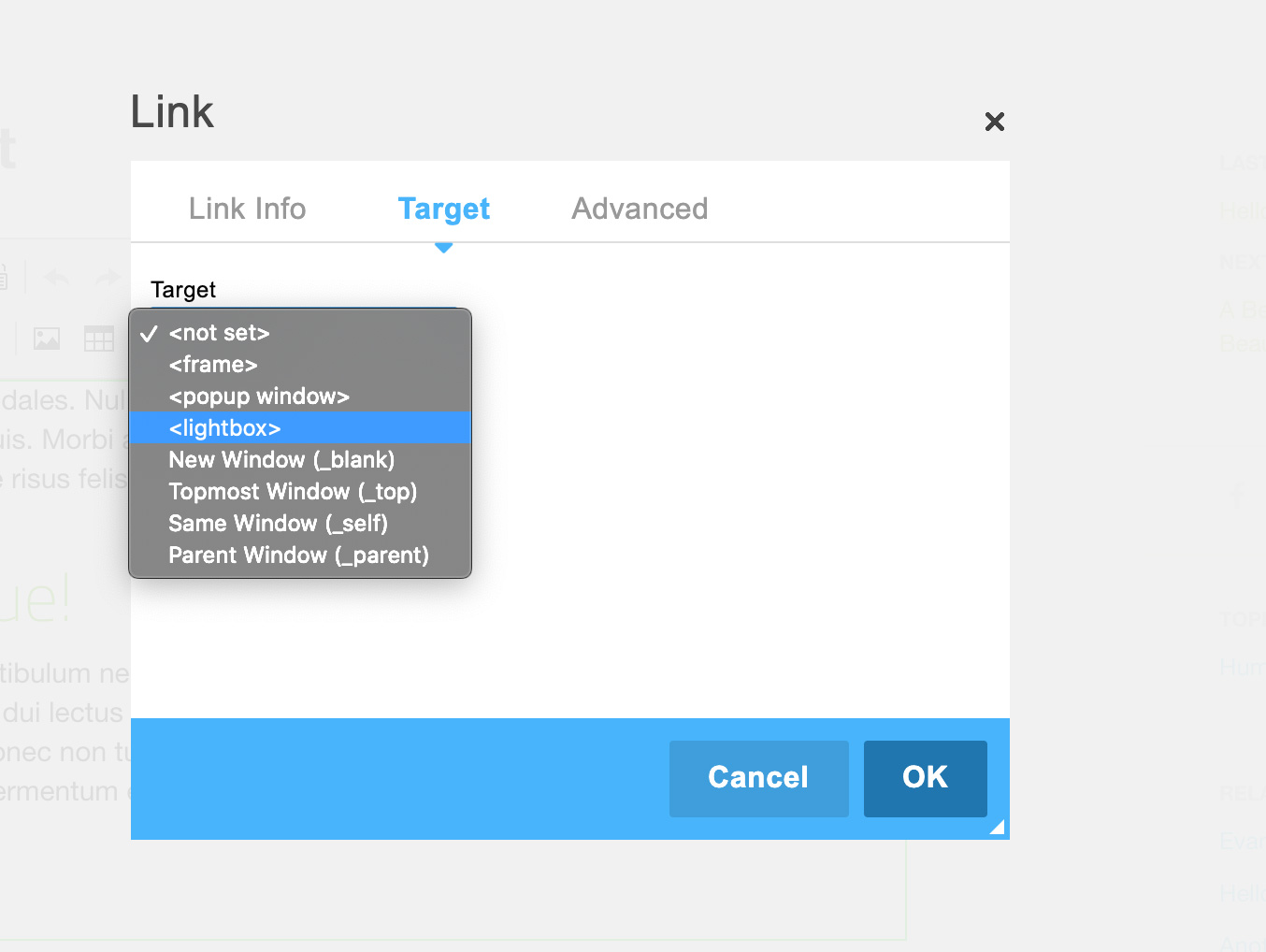
- If you are lightboxing an image, choose "Linking to an image".
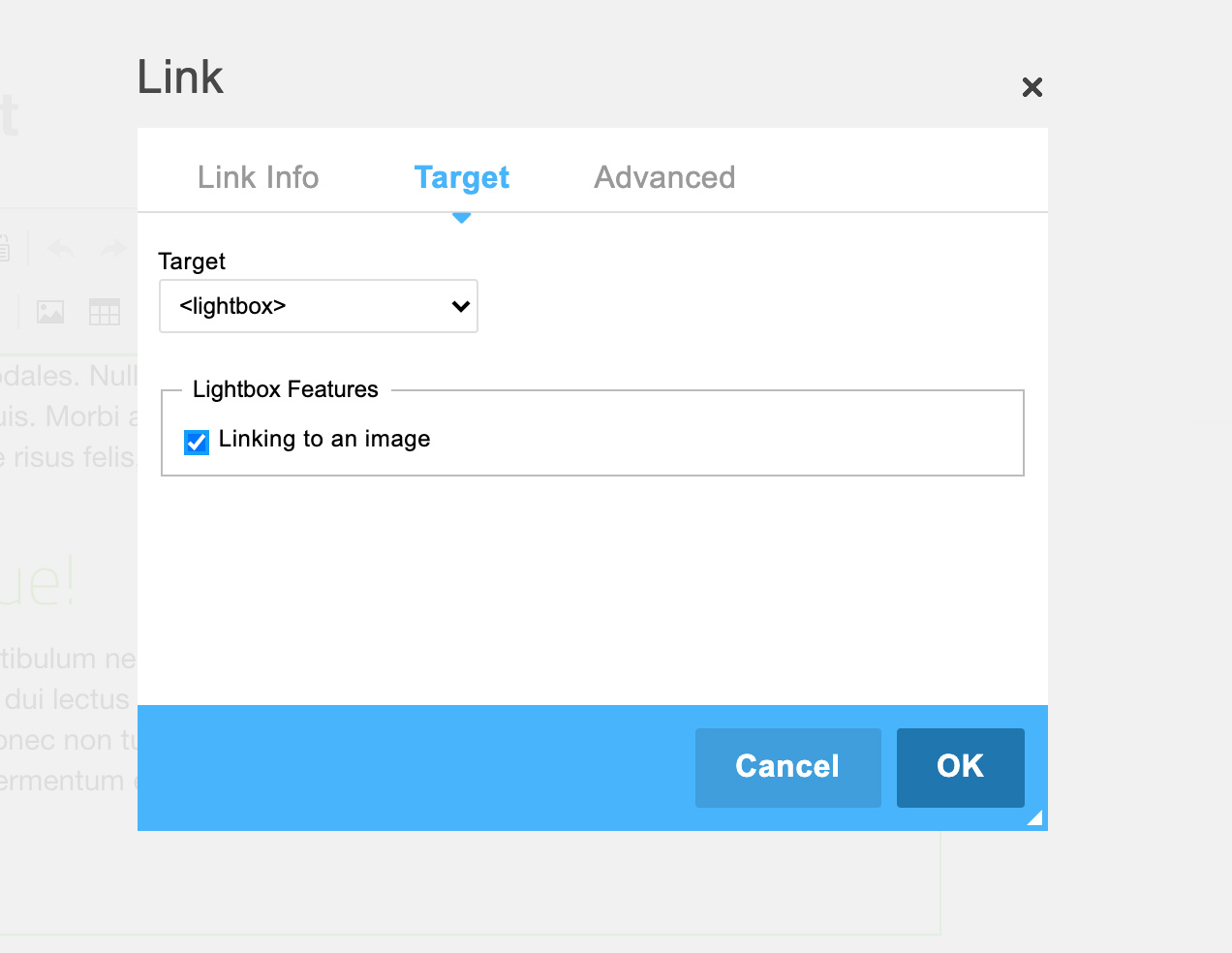
- Click save.
When clicking your linked text or linked image, it will now open your linked image or content in a lightbox overlay.