Containers
Streamlining Layouts with Containers in Concrete CMS
Concrete CMS's tools historically divided larger areas into smaller columns using Layouts. These work fine for quick design needs by a content editor on the fly, however, they have limitations:
- No ability to add multiple sections within layouts.
- Can't stack rows on top of each other.
- Limited to a single row with various column-based areas.
Layouts don't fully address modern web needs, where developers and site editors often need to create versatile content sections reusable across pages. Traditional block types offer a solution, but lead to numerous unique blocks, each requiring documentation and specific functionality.
Containers offer a solution by allowing custom HTML, PHP, and editable Concrete areas to be added as if they were unique block types, with the capability to nest containers.
Example: Dividing a Page Section
Consider dividing a page section into two parts, like this:
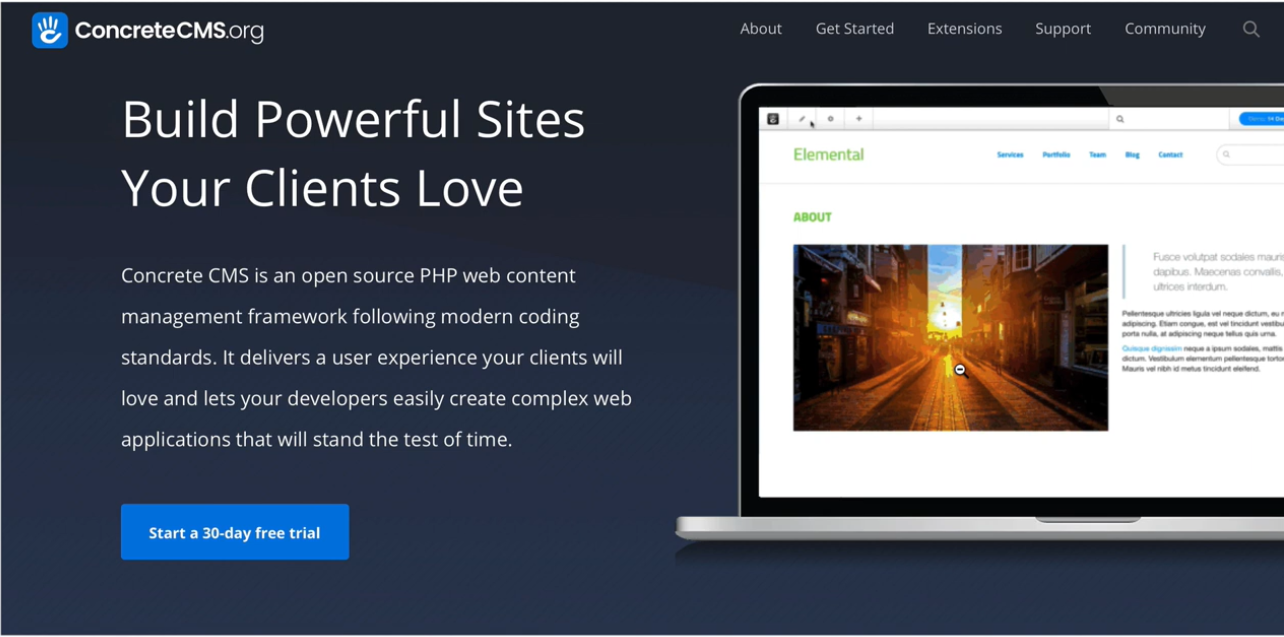
To create such a section, traditional methods include:
- Custom Block: Creating a block with defined HTML for text and image areas. Limitation: restricts use of other Concrete blocks.
- Page Template Area: Utilizing an area in the page template, filling it with existing Concrete blocks. Drawback: the section remains even if unused.
- Custom Grid Layout: Using a grid layout divided into columns, requiring custom CSS.
Containers overcome these limitations by allowing the creation of flexible, reusable sections, functioning similarly to blocks but with enhanced adaptability.
Up Next: Creating and Using Containers
The next section will guide you on creating and effectively utilizing containers.
Setting Up Containers in Concrete CMS
To set up a container in your theme:
Location: Place container files under
themes/theme_dir/elements/containers/.Create Container Template File:
- Navigate to
Dashboard->Pages & Themes->Containers. - Click "Add Container," name it, and ensure the handle matches your PHP file name in the containers directory.
- In your PHP file, start with
use Concrete\Core\Area\ContainerArea;. - Define a container area:
php $area = new ContainerArea($container, ‘container_name’); $area->display($c);
- Navigate to
Create Containers via Content XML: Containers can be created alongside a theme, as seen in the Atomik theme documentation.
Add Containers to a Page: This process is similar to adding a block.
Using Containers in Atomik Theme
Atomik Theme includes default containers:
Access Documentation: In
Pages & Themes, click the Settings icon for Atomik theme. Under Documentation, click Install for Atomik Theme documentation.Explore Containers: Once installed, the documentation provides details on the included containers.
Example: Light Stripe Container
The Light Stripe container in Atomik:
- Uses a light background.
- Creates two rows: a header (displayed in edit mode or with blocks) and a content row.
- Allows containers and layouts in the content row.
<?php
defined('C5_EXECUTE') or die("Access Denied.");
use Concrete\Core\Area\ContainerArea;
?>
<div class="stripe one-column bg-light">
<?php
$titleArea = new ContainerArea($container, 'Title');
if ($c->isEditMode() || $titleArea->getTotalBlocksInArea($c) > 0) { ?>
<div class="container">
<div class="row">
<div class="col-md-12">
<div class="stripe-title">
<?php $titleArea->display($c); ?>
</div>
</div>
</div>
</div>
<?php }
?>
<?php
$area = new ContainerArea($container, 'Body');
$area->setAreaGridMaximumColumns(12);
$area->enableGridContainer();
$area->display($c);
?>
</div>