Extending Your Site
Connect to the Marketplace
Go to Dashboard > Extend Concrete > Add Functionality and select "Connect with One-Click".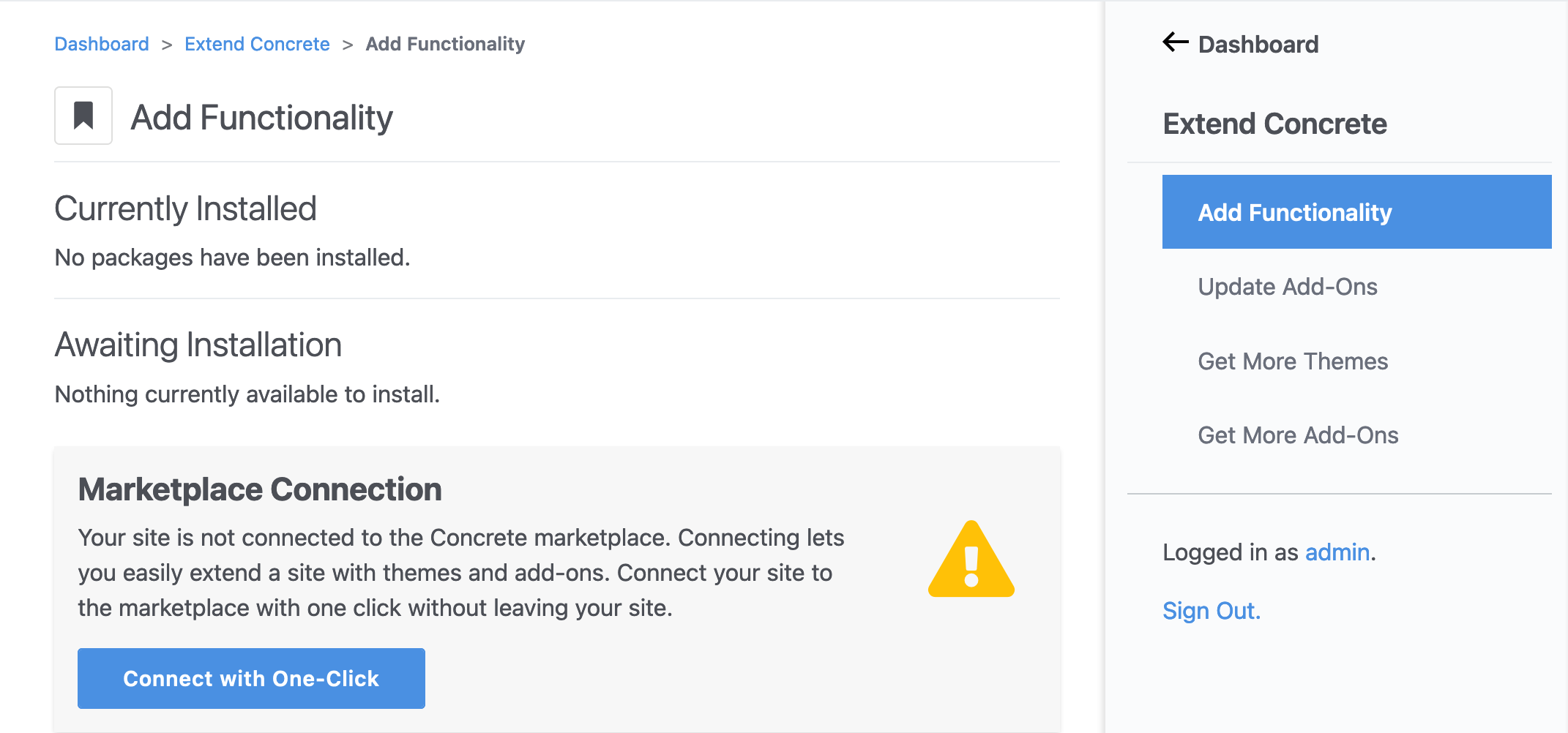
After your site is successfully connected to the community, themes, add-ons, and integrations can be added to your site directly from the dashboard by selecting one of the options in the "Extend Your Site" section.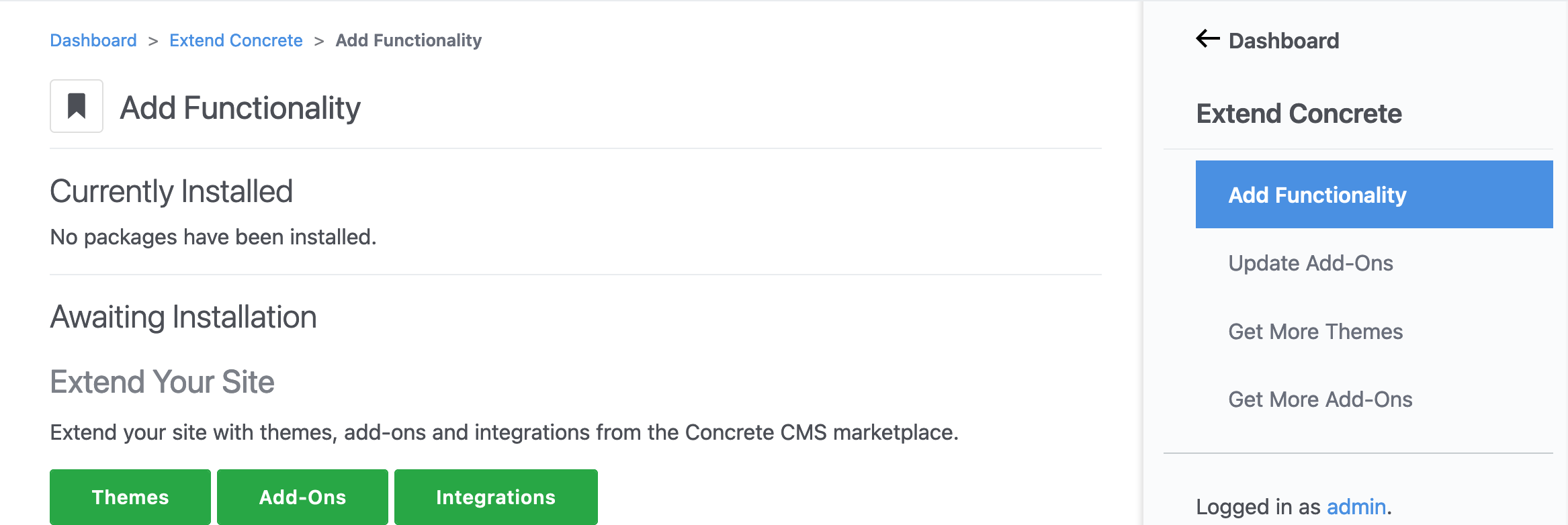
You will be redirected to the Concrete Market which will remember which Concrete site you are shopping for by displaying a notice at the top of the page.
Search for the product you want to add to your site and select the "More" button.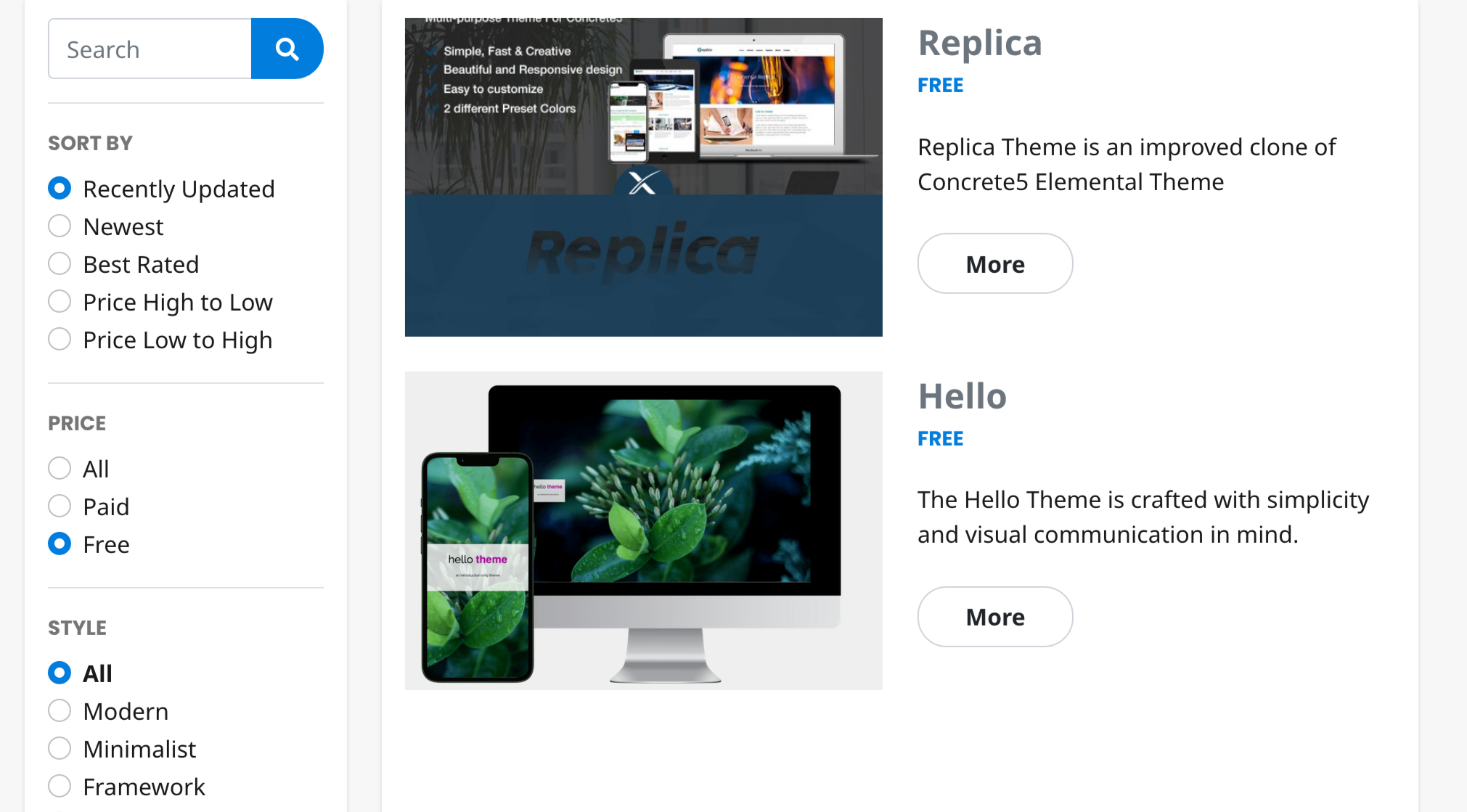
If the product meets your needs, select the "Download" (for free products) or "Buy Now" (for paid products) button.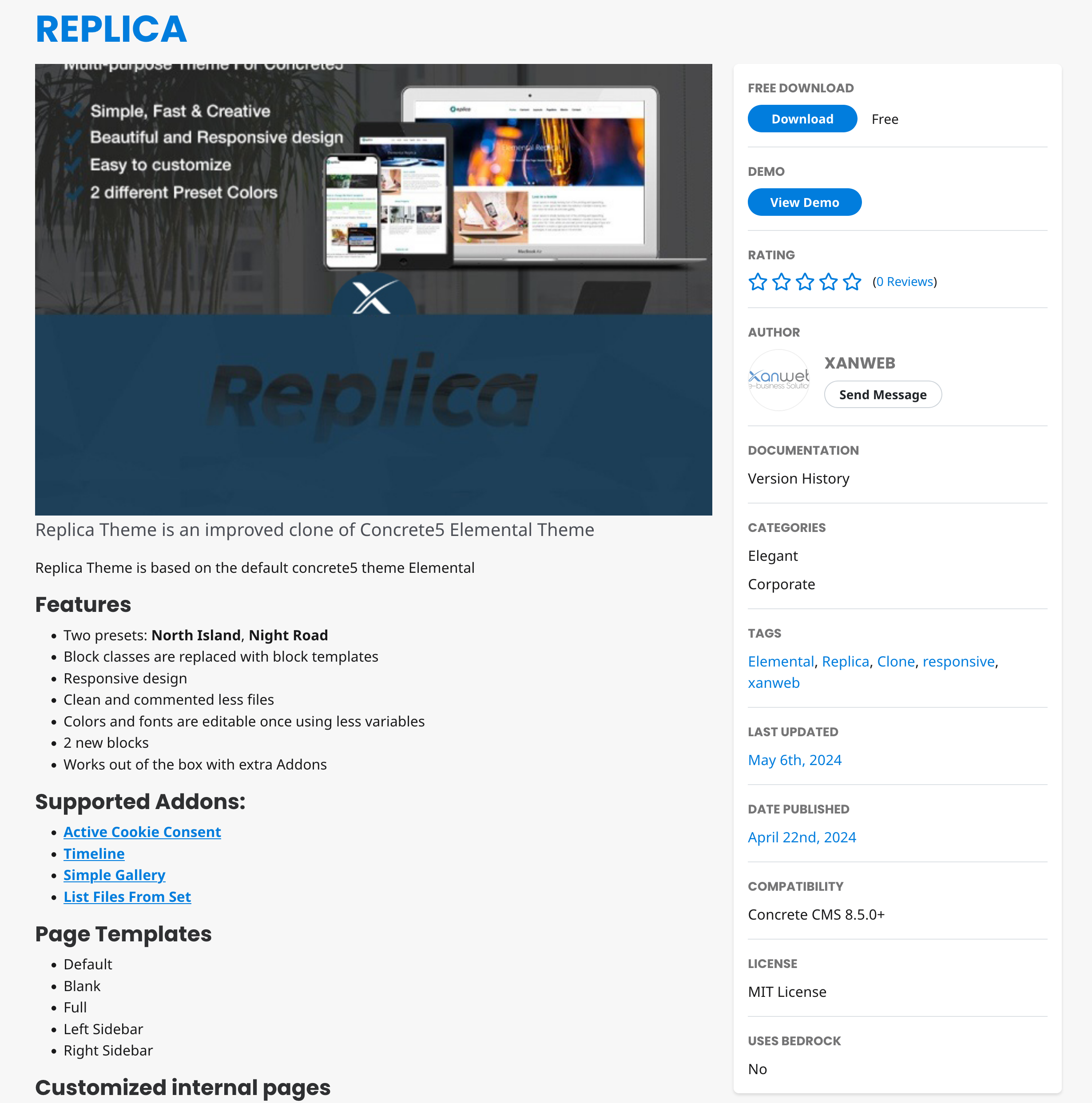
If you are not already signed into the Market, you can either create a Concerte Community account or sign in to an existing account. After signing in, reselect the "Download" or "Buy Now" button.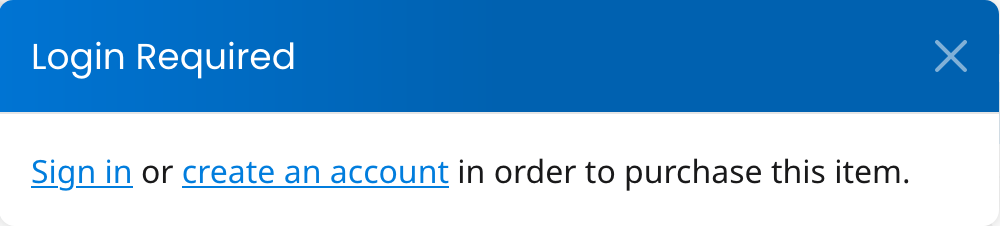
A "Purchase Complete" page will confirm the purchase and provide a link back to your site. Select the "Return to Site" button.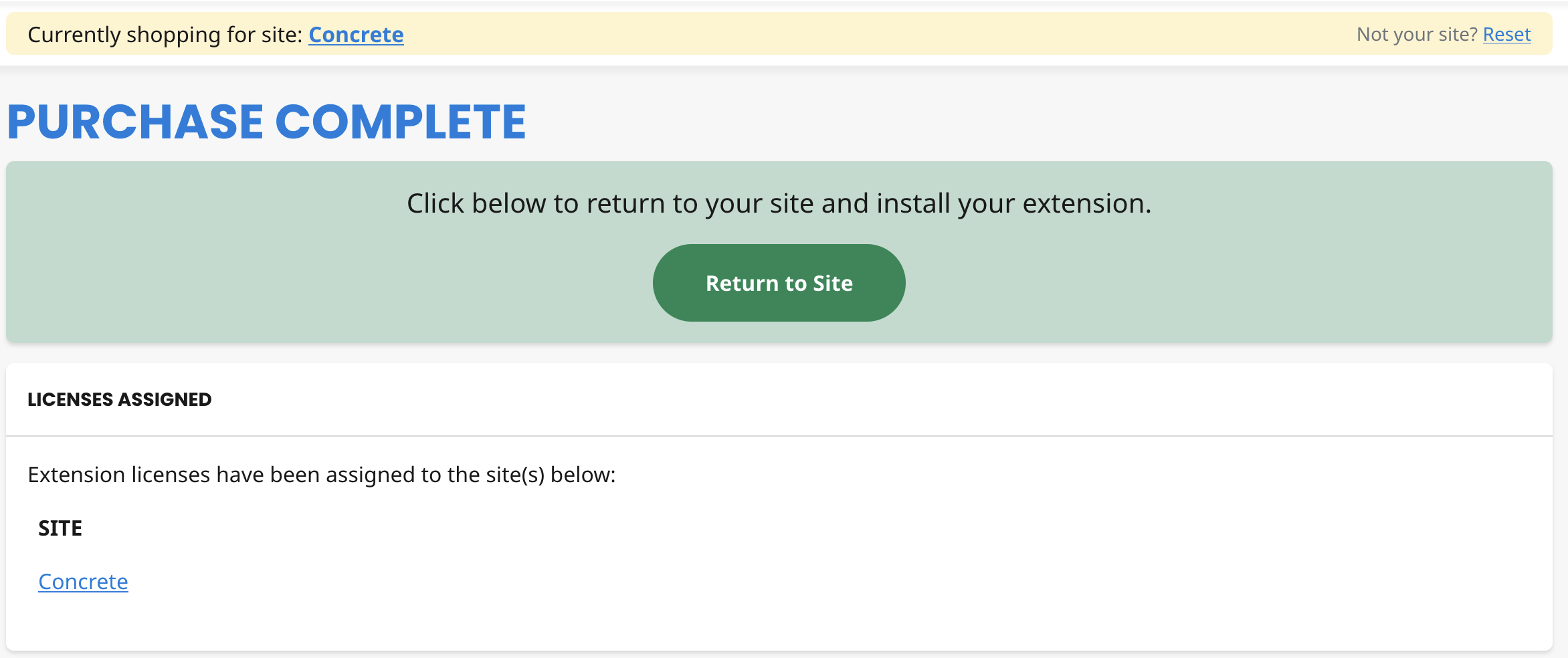
You will be redirected back to your site where you will see the product awaiting installation. Select "Download" next to the product to transfer a copy of the product from the Market to your site.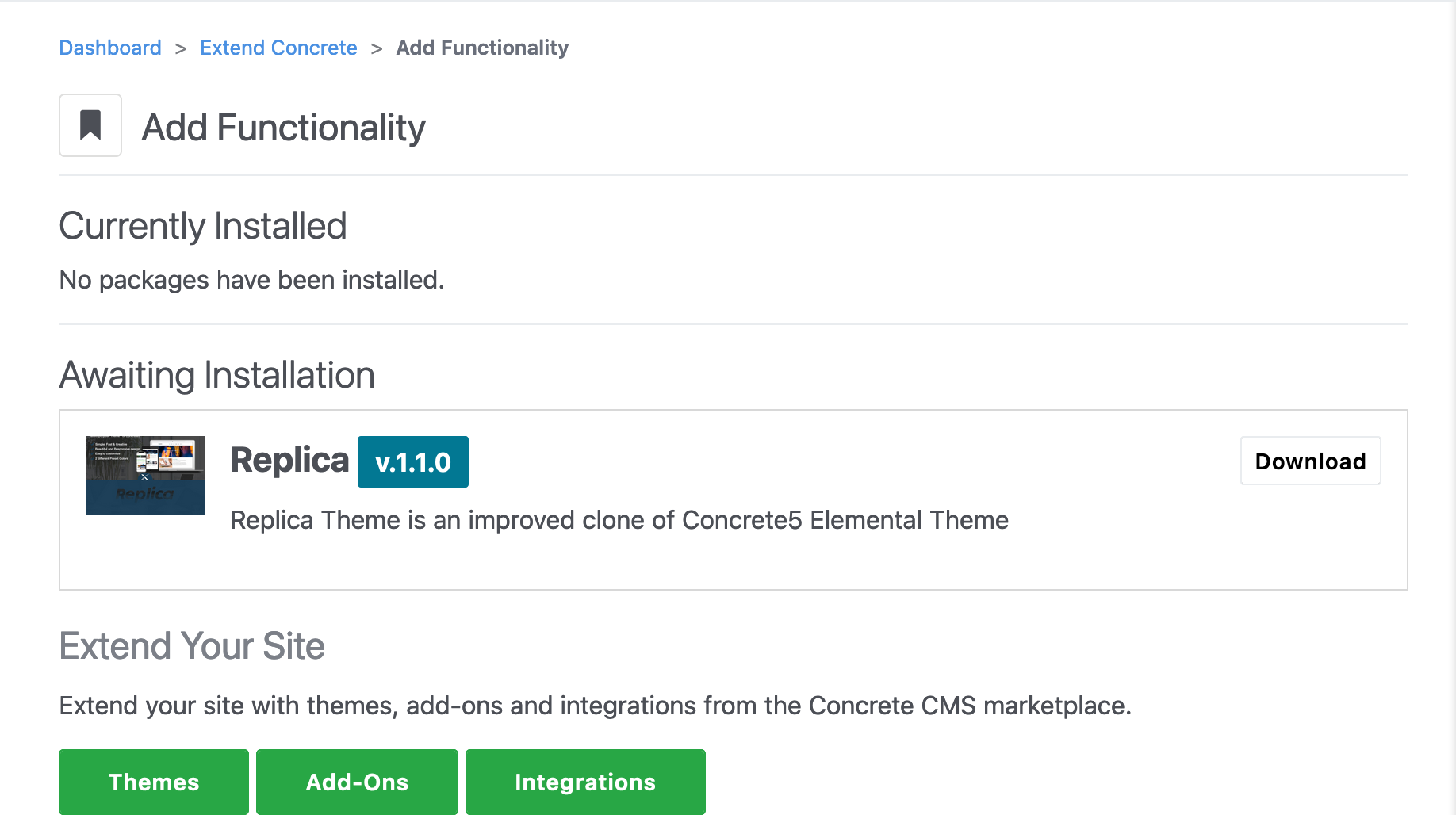
When is ready to install, you will see two new options: "Install" and "Delete". Select "Install" to add the product to your site.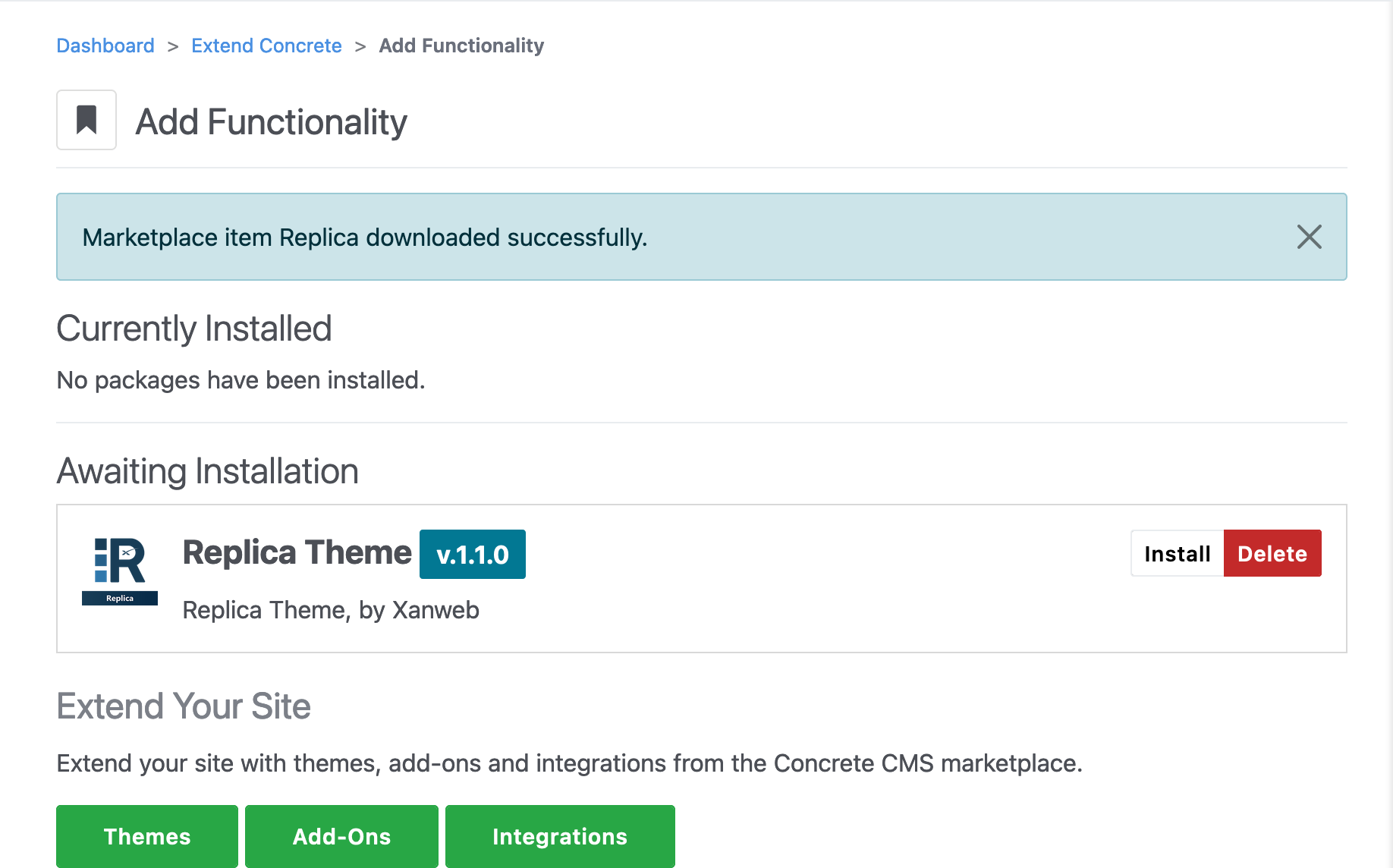
Congratulations! The product is now ready to use. Select the "Details" button for product-specific information and configuration options.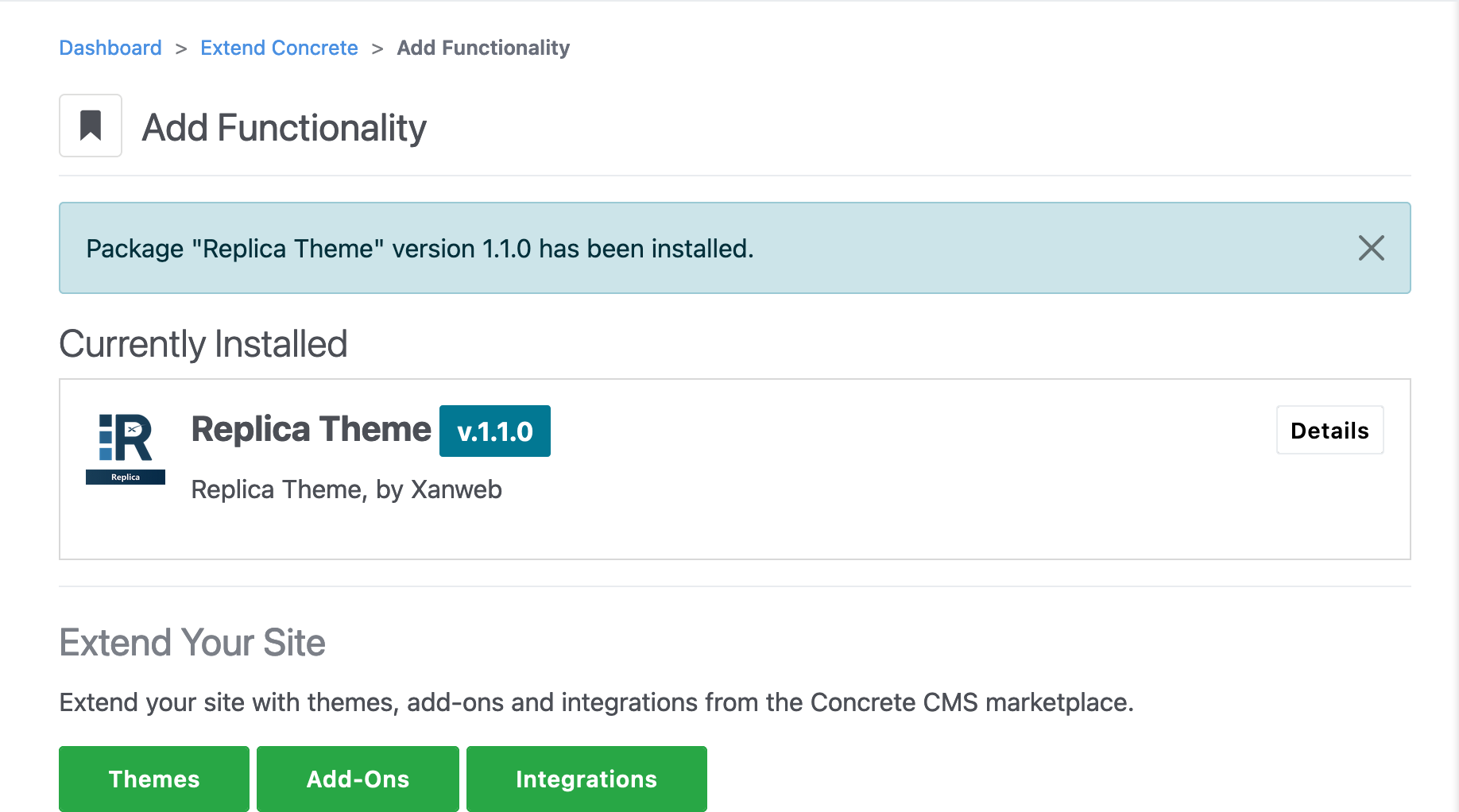
Notes and Tips
- License and Support: Remember that each add-on or theme might come with its license and support terms.
- Compatibility Check: Always check for compatibility with your Concrete version before purchasing or installing an extension.
- Backup Your Site: It’s a good practice to backup your site before adding new extensions.