General Concepts
What is the File Manager?
All of the assets you use in the content of your website are stored in the File Manager. Images, documents, movies - anytime you're linking to something or offering something for download, you're going to use the File Manager to pick that asset. By managing these files for you, Concrete CMS adds permissions, versions, custom attributes and a whole lot of other powerful tools to the mix.
Note: This is NOT a place to manage the PHP files that power your website, it's just for the assets you use across the content of your site.
Basic File Manager View

Working down from the top:
- Search - searches the file name and meta data available for a match. Clicking Advanced brings up options for further filtering and sorting those results.
- "50" - Click and choose how many rows you want to view at a time.
- Jump Arrow - This brings up a tree with all the folders in your site, making it easy to jump to a specific folder that might be far away from your current location.
- Plus Folder - This lets you add a new sub-folder at the level you are viewing (see the breadcrumb nav in the upper left to remember where you are)
- Upload Arrow - This lets you upload files.
- Checkboxes - click a few of the check boxes next to files, or the check box in the header to select all of them. The drop down menu next to the check-box in the header will let you perform bulk actions to all of those files.
- Clicking any of the column titles will sort the results by that column, clicking again will reverse the order.
- ... - Rolling over any file will reveal a ... icon. Clicking this icon will show you a list of options or the file.
File Actions Menu
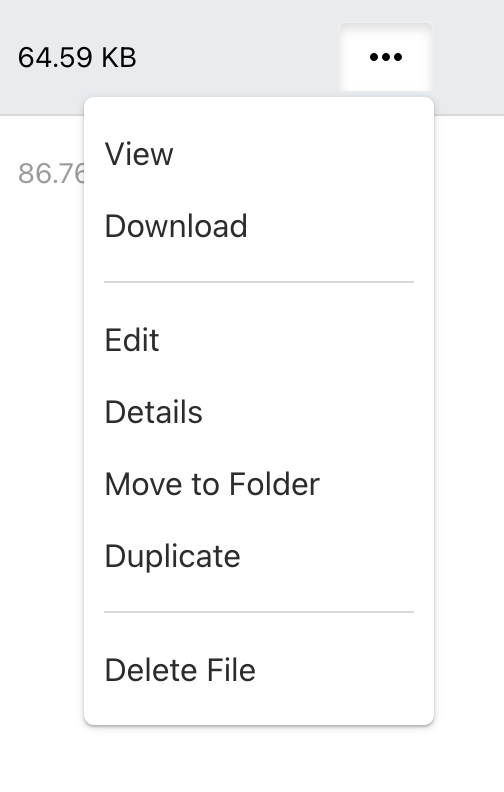
- View shows the file in a popup window.
- Download pulls a copy down to your local computer.
- Edit brings up a simple image editor you can use to tweak an image on the server.
- Details takes you to a detail file view where all the information about a file and all the actions you can complete are in one place.
- Duplicate makes a copy of the file.
- Delete removes the file. There is no trash can/undo here so be careful!
File Detail View
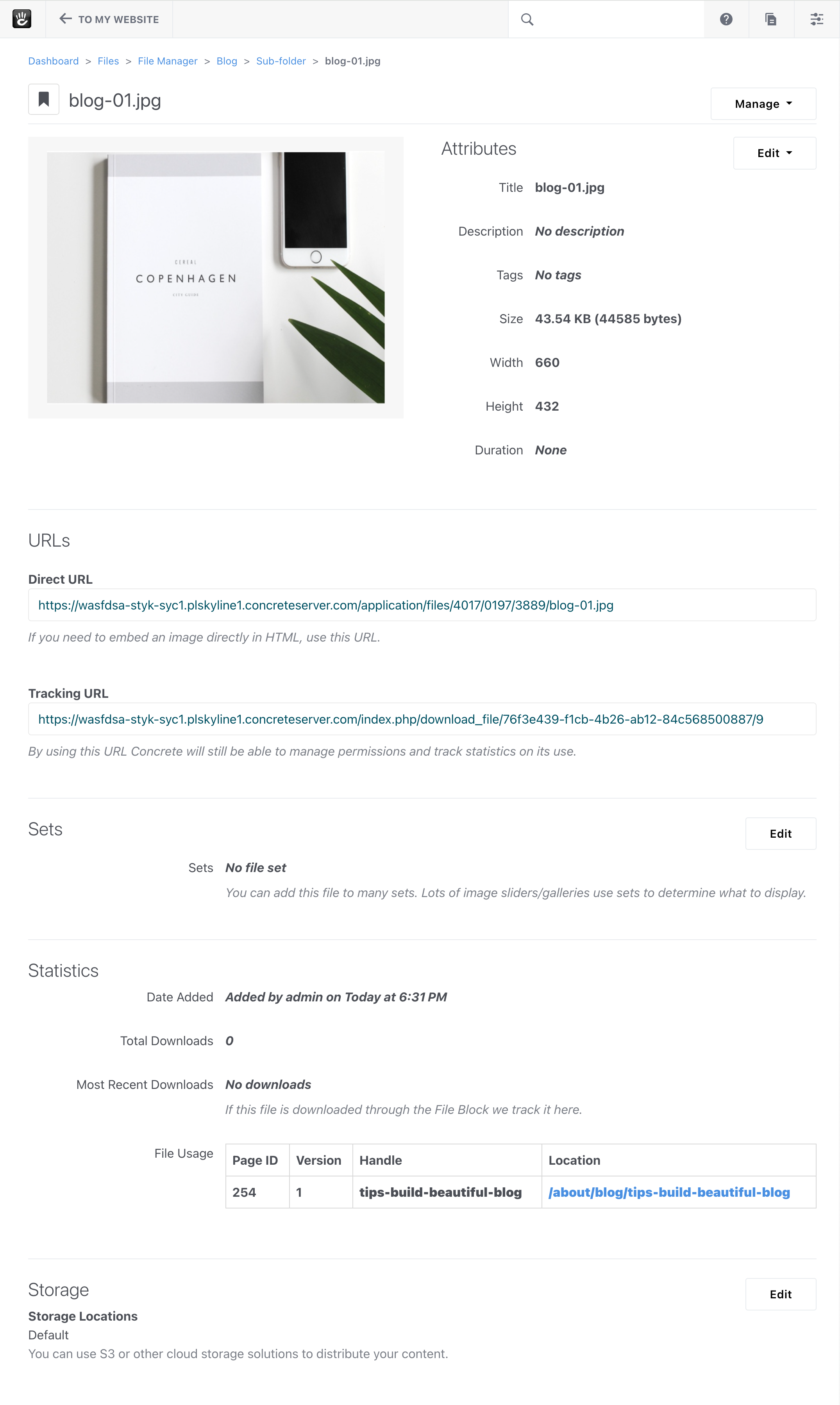
- Attributes - these are variable associated with the file. There are some default ones that any file asset might have set, and you are able to create your own attributes which can be set from here as well. There is an Edit button next to Attributes:
- Edit Attributes - lets you change these attributes or add more.
- Thumbnails - when you upload an image to Concrete it automatically creates a bunch of copies at different sizes to use in mobile responsive layouts. You can edit those thumbnails from here.
- Open Image Editor - if this is a image, you can edit it right here.
- URLs
- The Direct URL is where the file physically sits in the server's file system. You should generally try to avoid using this whenever possible.
- Tracking URL is how Concrete tends to embed file/image references as it runs through the CMS and makes sure that permissions, versions and tracking are all used.
- Sets - Files have to live in one folder, but they can be put into multiple sets. Some add-ons use sets to reference files such as showing an image gallery of all files in a set.
- Statistics - This section shows when the file was uploaded, information about if it has been downloaded and lists pages it has been used on.
- Storage - If you've configured your site to use cloud storage such as Amazon S3, this area lets you choose where this file is being stored.
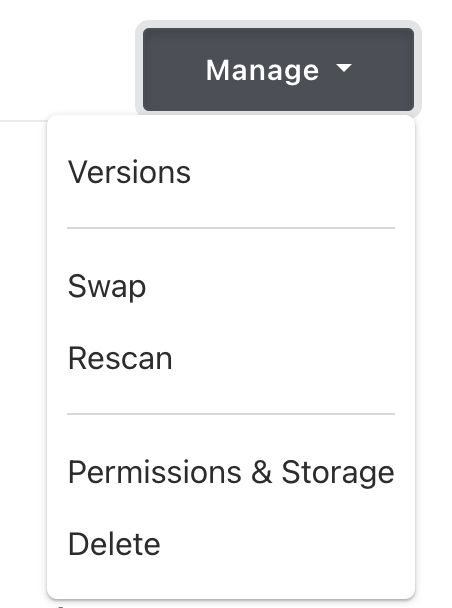
- Versions - Files can have multiple versions, you can choose which one is active here.
- Swap - this is how you upload a new version of this specific file.
- Rescan - if you've made a change to the image and you want to regenerate thumbnails, this command will do just that.
- Permissions & Storage - If you have advanced permissions turned on you will be able to control who can do what for every role on this file from here.
- Protect with Password - A simple way to require a password before letting someone download a file.
- Storage Location - choose where this file is housed if you're using a cloud storage provider.