Sitemap Management
The Sitemap is a vital tool for managing your site’s structure and content. It provides a visual representation of your site’s hierarchy, allowing you to efficiently organize pages, control navigation, and perform various administrative tasks. By leveraging the Sitemap, you can maintain a well-organized site structure, ensuring a seamless experience for both administrators and visitors.
Accessing the Sitemap
To access the Sitemap:
- Log in to your Concrete CMS dashboard.
- Navigate to Dashboard > Sitemap. The default view will be Full Sitemap.
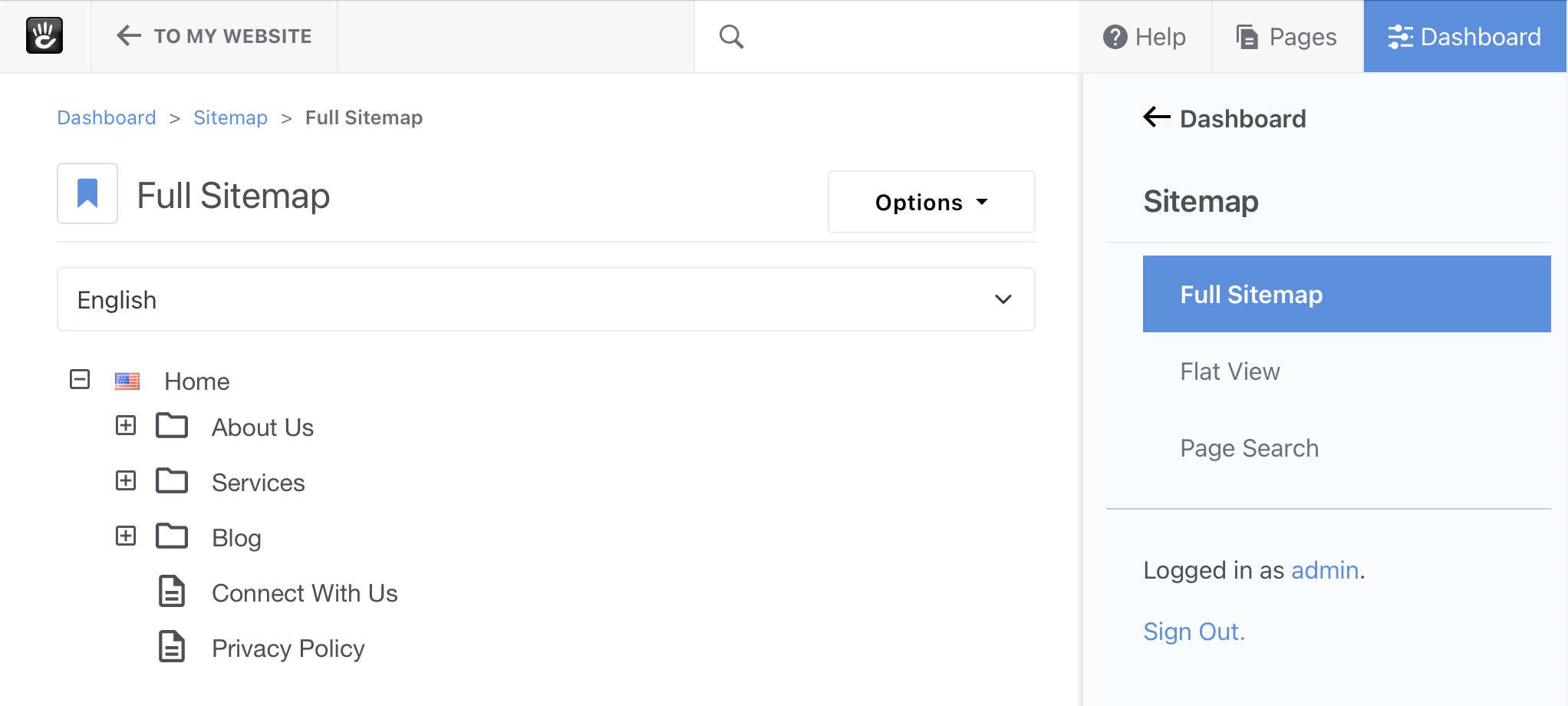
Sitemap Views Key Features
- Full Sitemap:
- Displays the complete hierarchical structure of your site.
- Allows you to expand and collapse sections for better visibility.
- Enables actions such as adding, moving, copying, and deleting pages directly within the tree.
- Flat View:
- Presents a linear list of pages, which is beneficial for sites with numerous pages at the same level.
- Facilitates quick reordering and management without navigating through nested structures.
- Page Search:
- Offers advanced search capabilities to locate specific pages based on various criteria.
- Supports bulk actions, allowing you to modify multiple pages simultaneously.
Managing Pages Using the Sitemap
Adding a New Page:
- In the Full Sitemap, click on the parent page where you want the new page to reside.
- Select Add Page from the drop down menu.
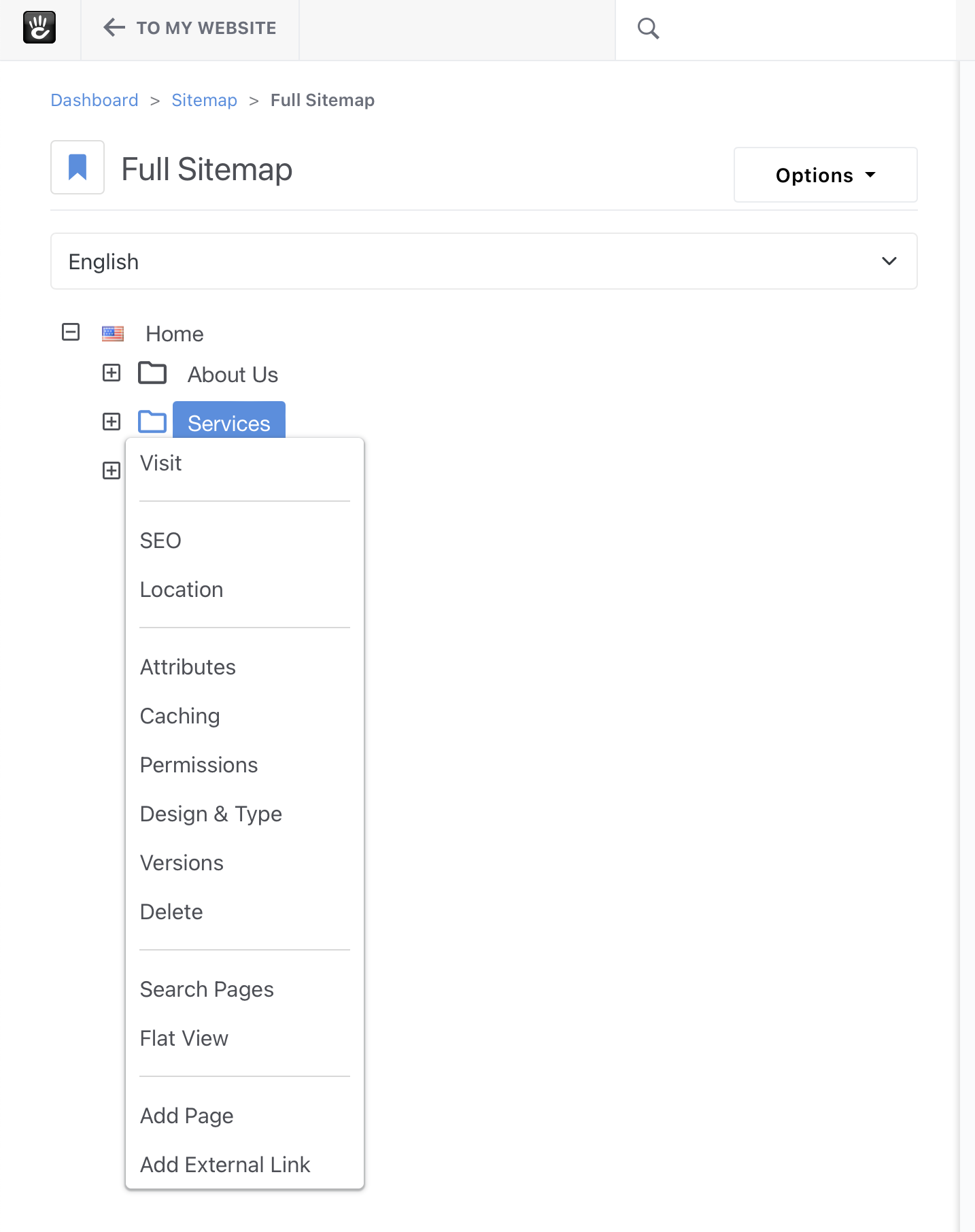
- Choose the appropriate page type and fill in the required details.
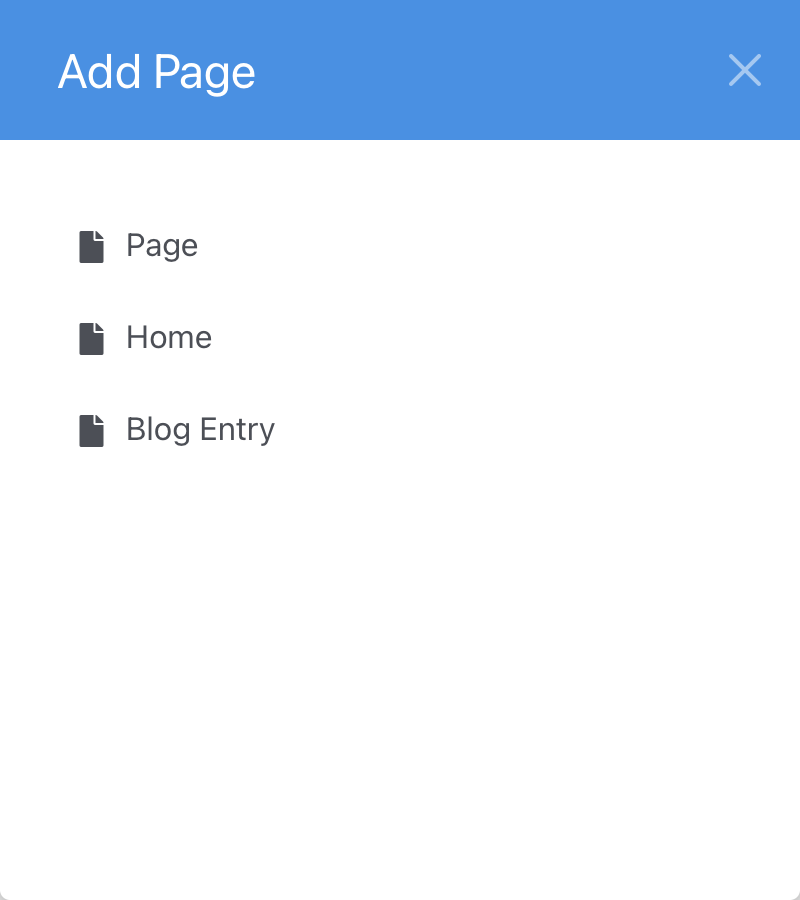
- Click Publish Page to make the page live or Edit Mode to continue editing other aspects of the page.
Moving or Copying Pages:
- In the Full Sitemap, drag the page you wish to move or copy to the desired location.
- Upon dropping, select whether to move, copy, or create an alias of the page.
- Confirm the action to apply changes.

Deleting a Page:
- Click on the page you want to delete.
- Select Delete.
- The page will be moved to the Trash.
- To permanently delete it, navigate to the Trash, click on the page, and select Delete Forever.
- Note: to permanently delete all pages in the trash, click on Trash and select Empty Trash.
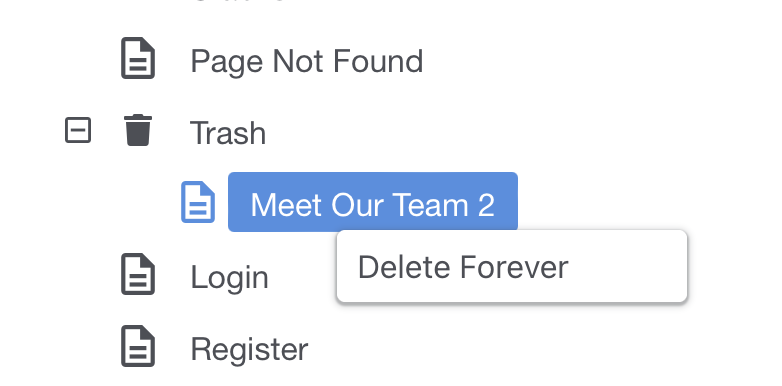
Restoring Deleted Pages
If you accidentally delete a page:
- In the Sitemap, click on Options and enable Show System Pages to view the Trash.
- Expand the Trash folder to see deleted pages.
- Drag the desired page back to its original or new location to restore it.
Additional Options
Include System Pages:
- Access system pages like the Dashboard and Login by enabling this option in the Sitemap settings.
View 2-Up Sitemap:
- Display two sitemap trees side by side, facilitating easy drag-and-drop operations between different sections or languages.