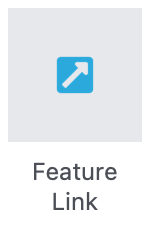Basics
Content Block Functionality
Basic Text and Image Handling
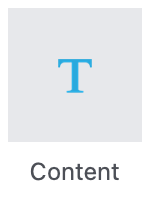
In-Context Editing
When a content block is added:
- A toolbar and text area appears on the page for on-site editing.
- It replaces the typical pop-up form seen in other blocks.
- You can directly type, format text, add links, and insert images.
Link Options with CKEditor
CKEditor, the default text editor has many common editing tools including:
- URL: To add external links.
- Anchor Link: To create page-specific anchors.
- Email: For
mailto:links that open the user's email client. - Phone: To create
tel:links for direct dialing. - File Download: Via "Browse Server" to select files for download.
- Sitemap: To link internal pages, auto-updating if the page moves.
HTML Block Functionality
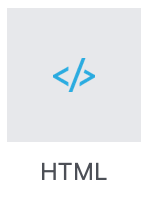
- Embedding code such as JavaScript snippets.
- Pasting complicated HTML structures, like large table layouts, which might be more challenging in a content block.
Key Features:
- The block maintains the integrity of your code, without attempting to clean up or format it.
- It offers code highlighting and suggests fixes as you type, enhancing the coding experience.
Hero Image Block
Overview
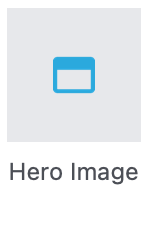
Features
- Large Display: Designed to display high-resolution images prominently.
- Overlay Text: Allows adding text over the image, useful for headlines or brief descriptions.
- Clickable Elements: Supports adding buttons or links, making it interactive and functional for directing users to other parts of the website.
- Customization: Offers options to adjust image alignment, text positioning, and styling to fit the overall design of the page.
Best Practices
- High-Quality Images: Use high-resolution images for clarity and impact.
- Concise Text: Keep overlay text short and impactful for immediate user engagement.
- Mobile Responsiveness: Ensure the image and text display well on various devices.
- Load Time Consideration: Optimize image size for quick loading while maintaining quality.
Image Block
Overview
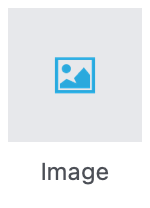
Key Features
Image Selection
- Supported Formats: Accepts JPG, PNG, SVG, and non-animated GIF images.
- File Manager Access: "Choose Image" button opens the file manager for easy selection.
Image Hover
- On-State Image: Optional feature to select a second image for hover effects.
- Format Restrictions: Works with JPG, PNG, and non-animated GIF images. The primary and on-state images must be in these formats.
Image Link Options
- No Link: Image without any hyperlink.
- Page Link: Link to another page within your site, accessible through "Choose a Page" option.
- External URL: Link to an external website, typically starting with http or https.
- File Link: Link to a downloadable file, selected via "Choose File".
- Open in New Window: Checkbox option for opening image links in a new tab or window.
Alt Text and Title
- Alt Text: Essential for SEO and accessibility, describes the image's appearance and function.
- Title: Appears as a tooltip on hover, providing additional information about the image.
Image Resizing and Cropping
- Resize Options: Images can be resized or cropped. Unconstrained images use
<picture>elements, while constrained ones use<img>elements. - Constrain Image Size: Resize while maintaining aspect ratio, requiring Max Width and/or Max Height settings.
- Crop Image: Resize and crop from the center, requiring both Max Width and Max Height. Setting either to 9999 prevents resizing in that dimension.
Best Practices
- Image Quality: Use clear, appropriately sized images.
- Alt Text: Always set descriptive alt text for accessibility.
- Resizing and Cropping: Use these features judiciously to maintain image integrity while fitting your layout.
File Block
Overview
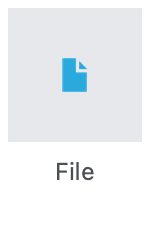
Key Features
File Selection
- File Manager: "Choose File" button for selecting the file to link.
Link Text
- Customizable Text: Set the text for the file link.
Download Options
- Force Download: Option to prompt a "Save As" dialog instead of opening the file in-browser.
File Statistics
- Tracking: File downloads are tracked in the File Manager, accessible through the Dashboard.
Horizontal Rule Block
Functionality
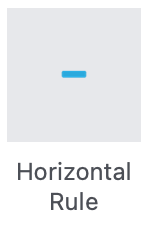
Feature Block
Overview
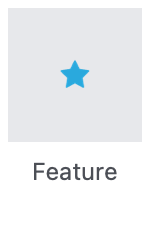
Features
Icon Selection
- Icon Library: Choose from a dropdown of Font Awesome icons.
- Preview: Displays the selected icon for reference.
Title and Description
- Title: Displayed as an H4 heading.
- Paragraph: Rich text field for detailed description under the title.
Link Options
- No Link: Title remains unlinked.
- Internal Page Link: Links to another page on the site, chosen via "Choose Page".
- External URL: Links to an outside website, typically starting with http or https.
Feature Link Block
Functionality