Settings
Page Settings Panel
You can access the page settings panel by clicking the gear icon from any page when you're logged in with editor access.
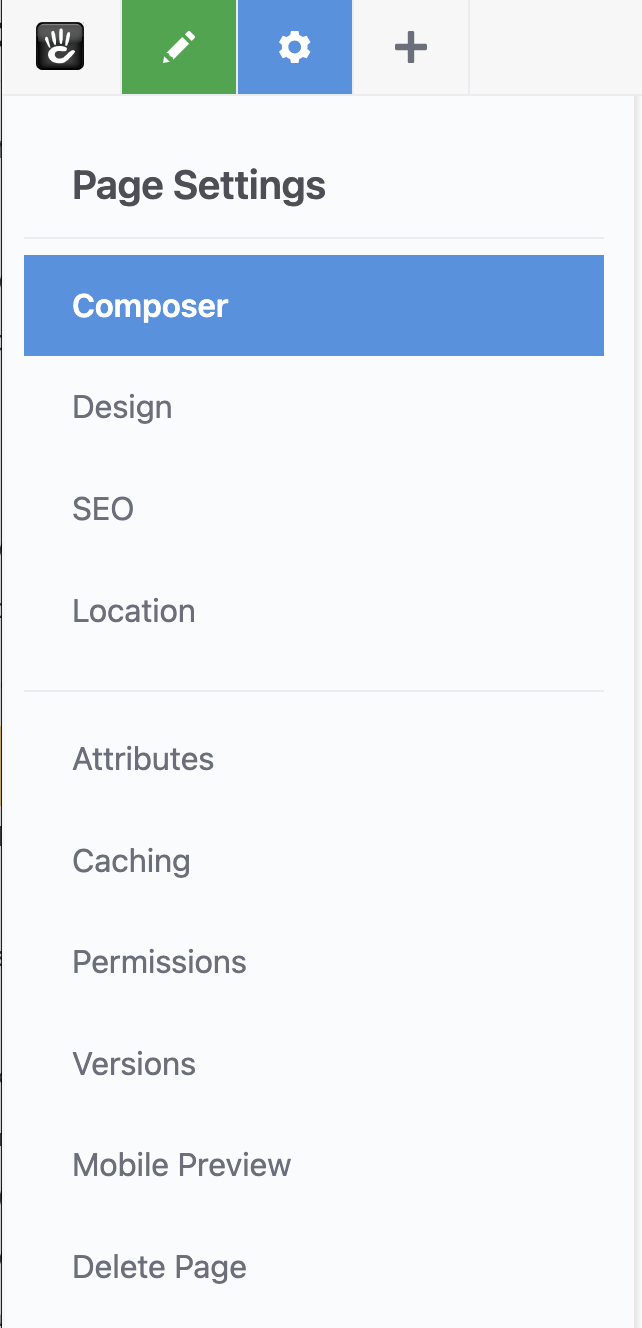
The settings panel in Concrete CMS lets you managing everything about pages; their content, metadata, and other functionalities. Many of these views are also accessible from the Dashboard > Sitemap by clicking on the page name there.
Composer
The Composer view is a specialized form tailored for specific page types. It seamlessly integrates page content and settings, providing quick and convenient access to crucial elements of a page. This feature is particularly useful for streamlining the editing process, ensuring that editors have immediate access to all necessary components for page creation and modification.
Some page types may be configured to take an author directly to Composer instead of Edit Mode when starting a new page. You will also notice that the Composer interface automatically saves itself over time so you don't lose changes as you're working on new content here.

- Page Name is the name that will be used in navigations.
- Description is also used as a intro line in some navigations and in meta tags.
- URL Slug is what will appear in the last section of the URL for this site when it is configured to use pretty URLs. (eg: example.com/someCategory/THIS-URL-SLUG)
- Page Template lets you pick between different templates when there is more than one available for the page.
- Page Location lets you choose where in the sitemap this page belongs. Every page (except home) must have a location in the sitemap to be published.
- Anything else on the Composer page is defined by the specific page type as important to fill out for the page's needs.
Design
In the Design section, you can choose between centrally managed design options for this page.
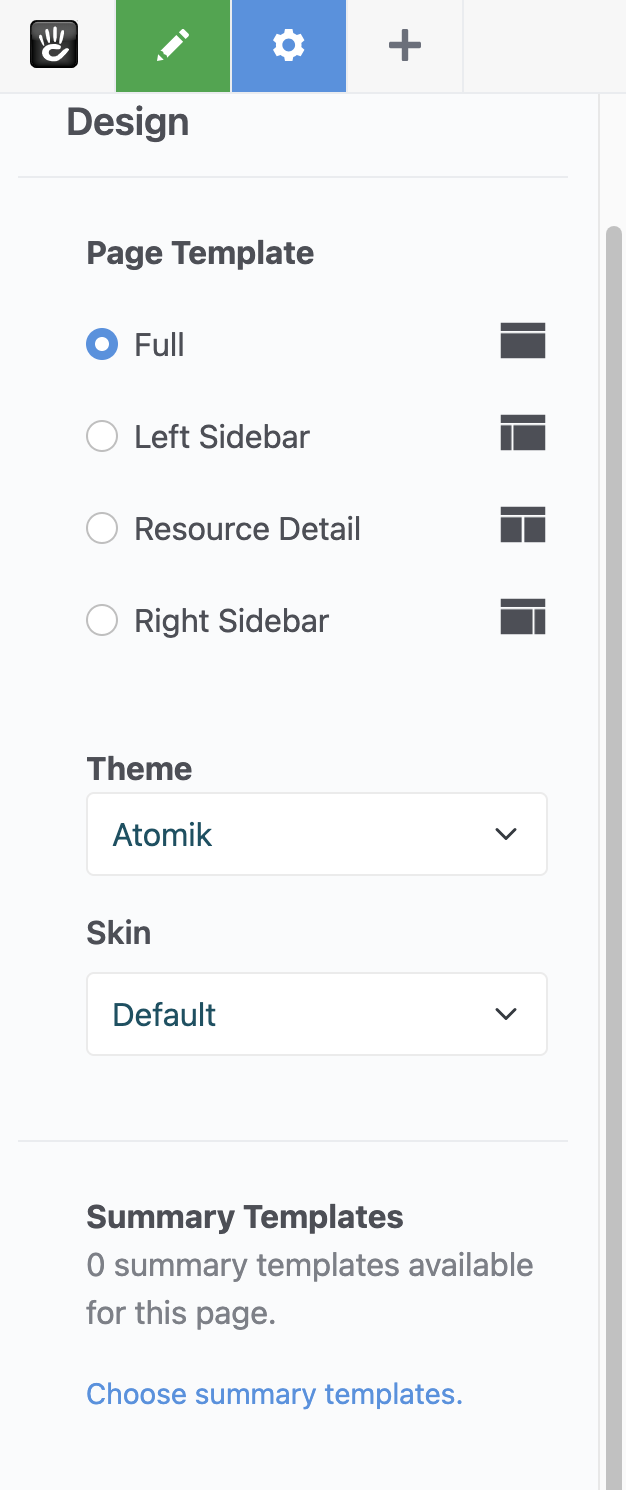
- Page Template lets you pick from multiple page templates available for this page type.
- Theme lets you pick between different installed themes for this page.
- Skin lets you pick from centrally controlled style sheet choices for this theme.
- Summary Templates are used to summarize the contents of this page when building a category listing using the Board block.
You can create new skins and customize colors, fonts, and other styling choices by going to the Dashboard > Page Types area.
SEO
The SEO section is dedicated to managing search engine optimization-related properties and attributes. Here, you can edit critical elements like the page's meta description and URL slug. These adjustments are essential for improving your website's visibility in search engine results, ensuring that your content reaches its intended audience effectively. Many of the options on this page also appear in other views, they're just aggregated here to make it easy to quickly do SEO work. Also check out the Bulk SEO tool the dashboard.
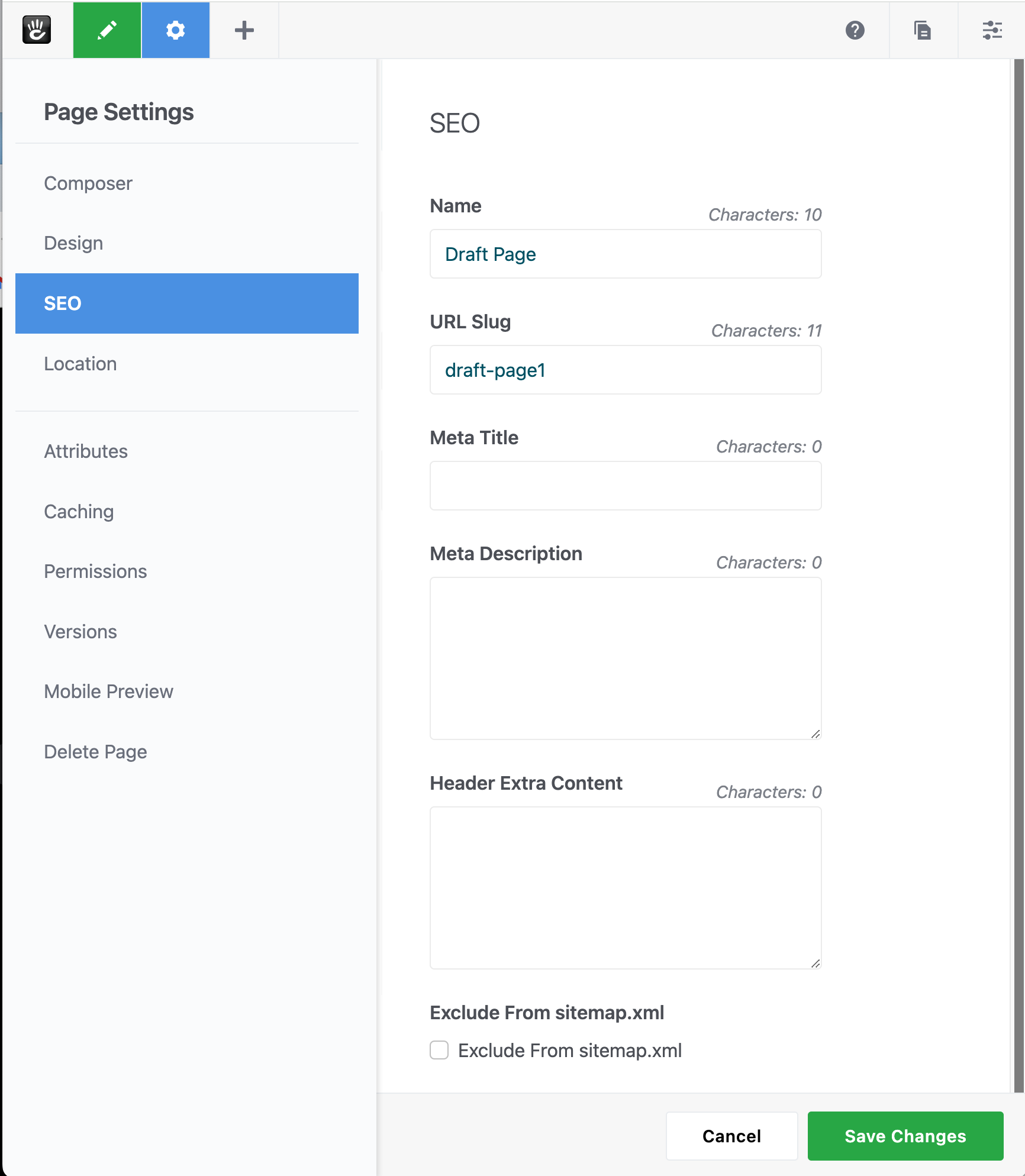
- Name & URL Slug also appear on the Composer view, but they can impact search engines so they're duplicated here.
- Meta Title and Meta Description are custom fields some search engines look for. If you enter something in Meta Description here it will be used in the meta tags instead of the Description content managed from Composer.
- Header Extra Content is a field that gets added to just this page right before the closing
</head>tag. This can be very handy for embedding some Javascript or CSS for just this page. Also check out "Tracking Codes" in the dashboard for similar functionality that is site wide. - Exclude from sitemap.xml will skip this page when your site generates this XML file that some search engines look for.
Location
The Location interface is where you can assign one or more URL paths to a page and determine the canonical URL. This feature is vital for organizing your site's URL structure, ensuring that search engines and users can navigate and interpret your site correctly.
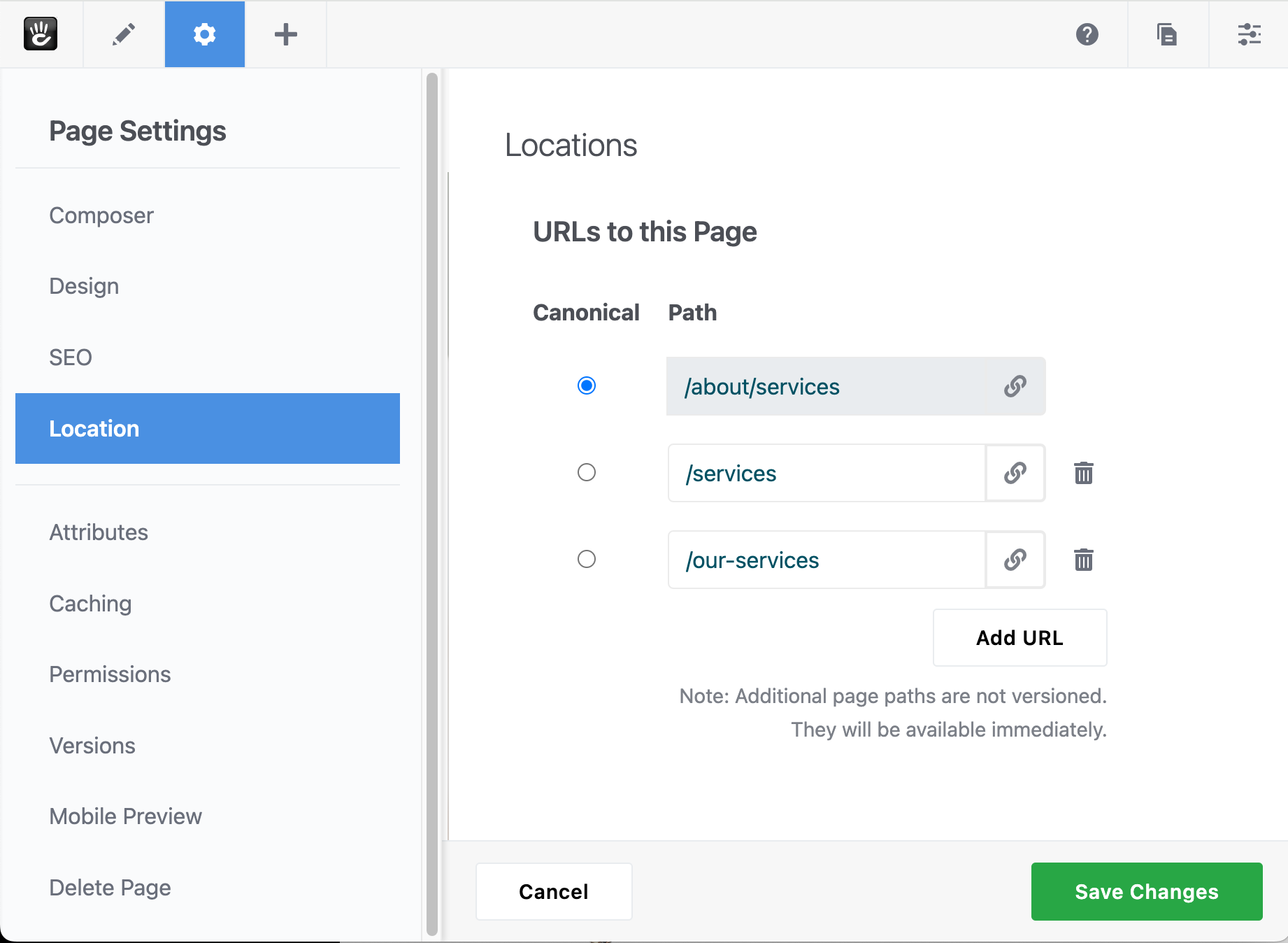
Attributes
Custom Attributes in Concrete CMS are variables you can assign to pages, people, files and create unique objects from using Express. These attributes are highly versatile, serving multiple purposes from categorizing pages for more effective filtering and searching, to influencing the functionality of different page types.

This interface shows all the attributes potentially available to this page type on the left, and the ones currently being set, or likely to be set on the right.
- Name & Description are the same fields that are defined on Composer.
- Created Time is a Date/Time stamp associated with this page. It's used when ordering pages by time in navigations, and sometimes its displayed on the page for things like a blog post.
- Author is an individual Concrete user who made this page. It might be displayed on the page in the case of a blog post, it also can be used for permissions if you turn Advanced Permissions on.
- Exclude From Nav, if enabled, this hides this page from the Auto-Nav block.
- Exclude From Page List, if enabled, hides this page from the Page List block.
- Exclude from Search Index, if enabled, prevents this page's content from being included in your site's search results. It will also add a tag which instructs search engines to also exclude the page from their indexes.
The rest of these Attributes can change pretty dramatically from page type to page type, you should check out the Attribute documentation section.
Caching
Caching settings within Concrete CMS allow you to apply page-specific caching rules. By fine-tuning these settings, you can significantly enhance your site's loading speed and performance, providing a better user experience. You can learn more about Caching in the Dashboard section of this documentation.
Permissions
At its simplest, this view controls which groups can see vs who can edit this page:
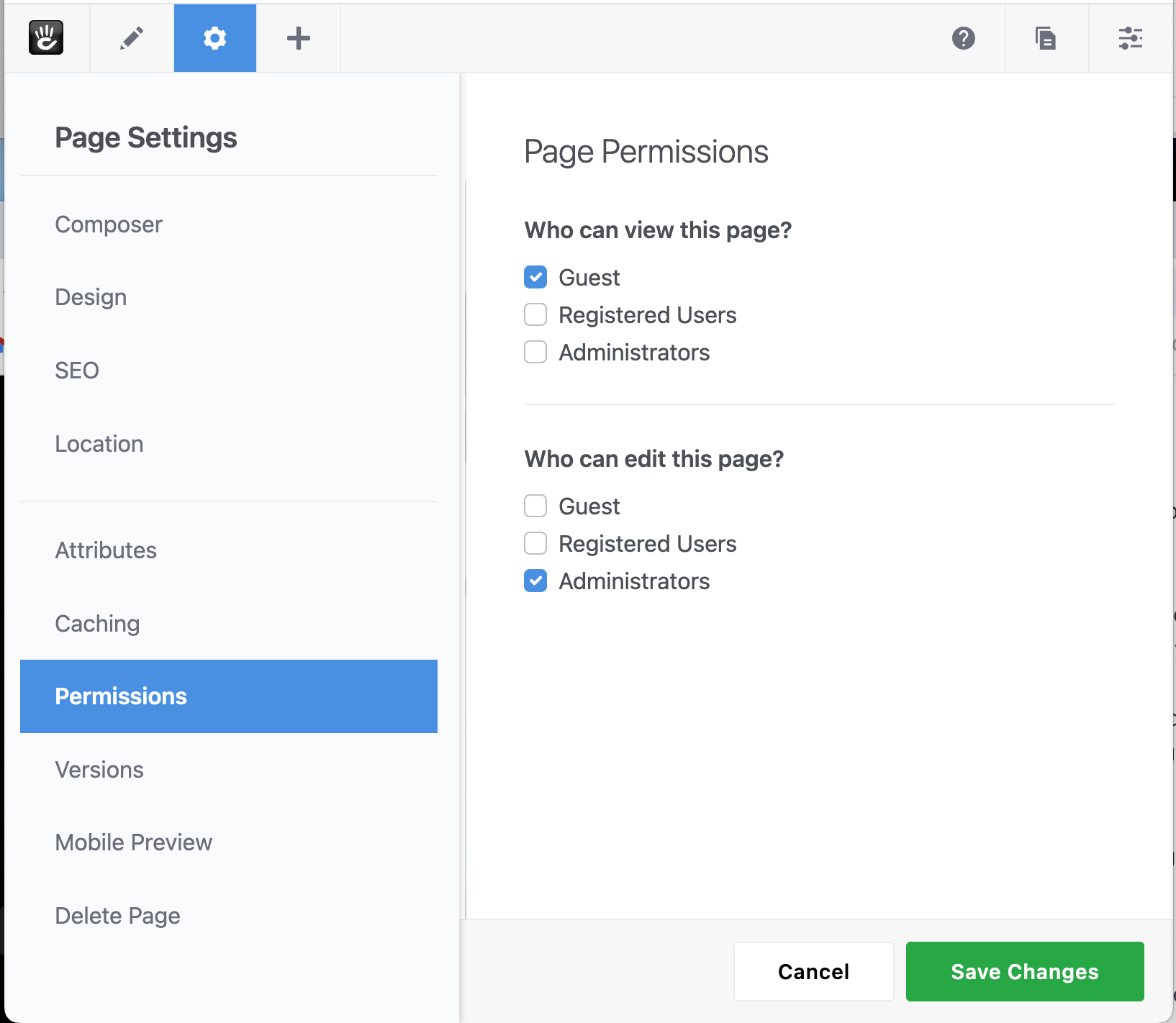
For more nuanced permission controls, turn on Advanced Permissions in the Dashboard, and check out the Permissions section of this documentation.
Versions
The Versions feature lets you view and manage all versions of a page. This functionality provides a detailed history of changes, allowing you to track modifications over time and, if necessary, revert to previous versions.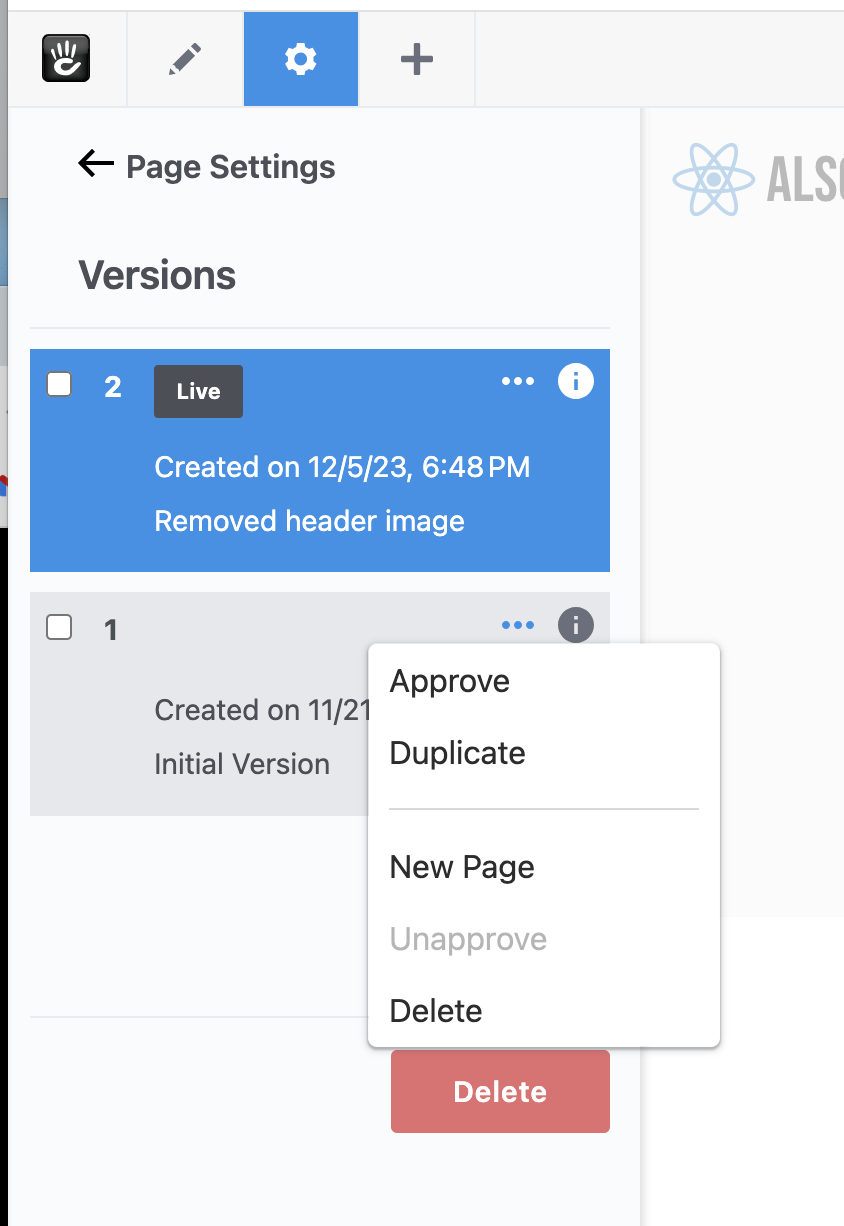
Each version saved of the page will get a new row in this list.
Clicking the info circle icon will show more information about who made the page and when it was approved.
Clicking the ellipsis icon will give you you a menu allowing you to perform actions for this specific version. Approve makes it live now. Duplicate creates a new version from an earlier version. New Page creates a new version but lets you put it somewhere else in the sitemap as a completely new page. Delete removes this version from the history.
If you click the check boxes next to multiple versions, Concrete will show them both in tabs and try to red-line highlight the differences between them.
Mobile Preview
With the Mobile Preview feature, you can see how a page will appear on various mobile devices. This tool is handy for ensuring that your site is responsive and offers a seamless experience across different screen sizes and devices.
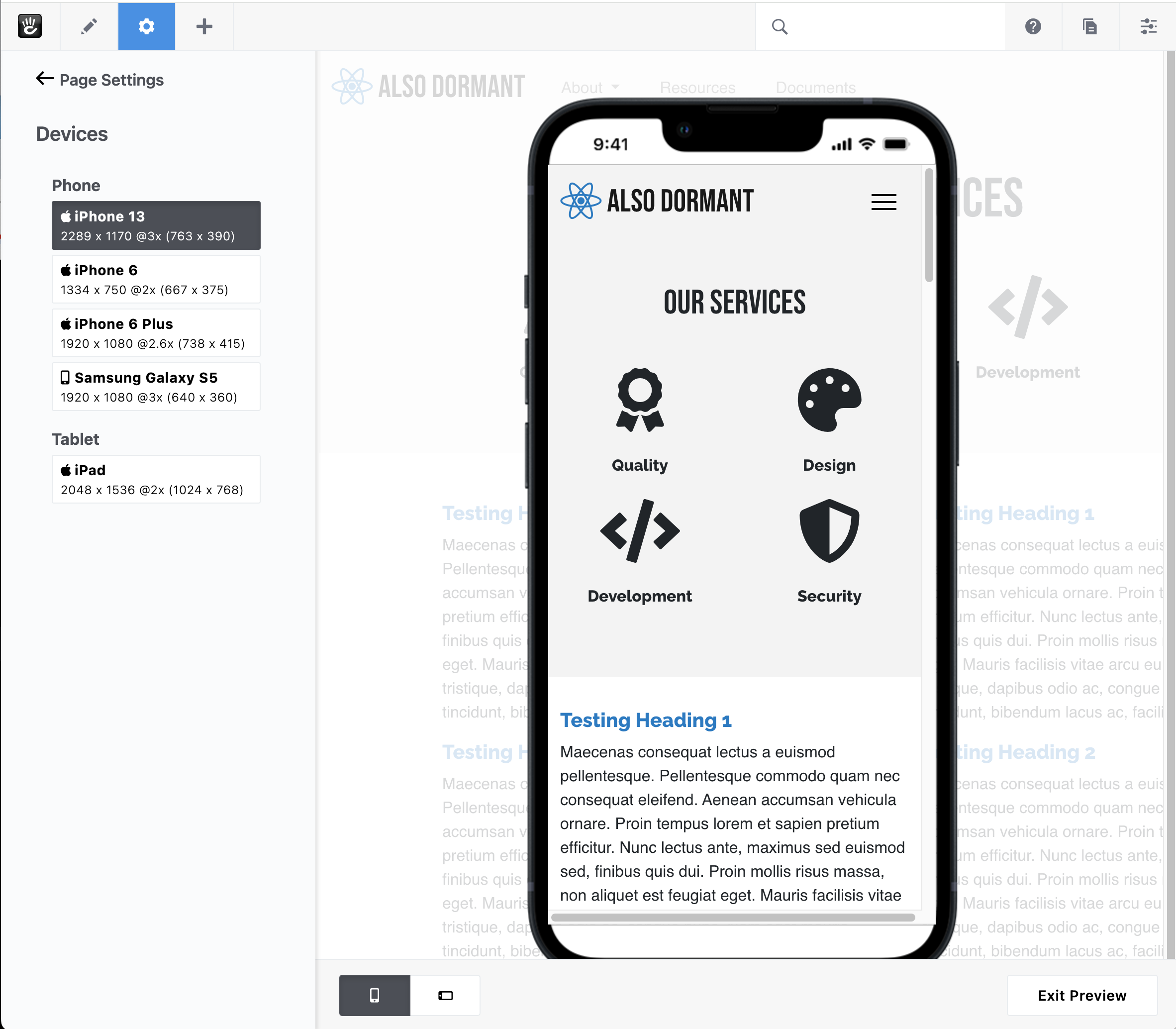
View as User
"View as User" is a practical tool for visualizing how different guests and users will experience the page. This is particularly important for pages where permissions are set to restrict visibility to certain users or groups. It also helps in verifying the publicly visible version of a page, as opposed to the latest version visible to logged-in users. This view is only available if you turn on Advanced Permissions first.
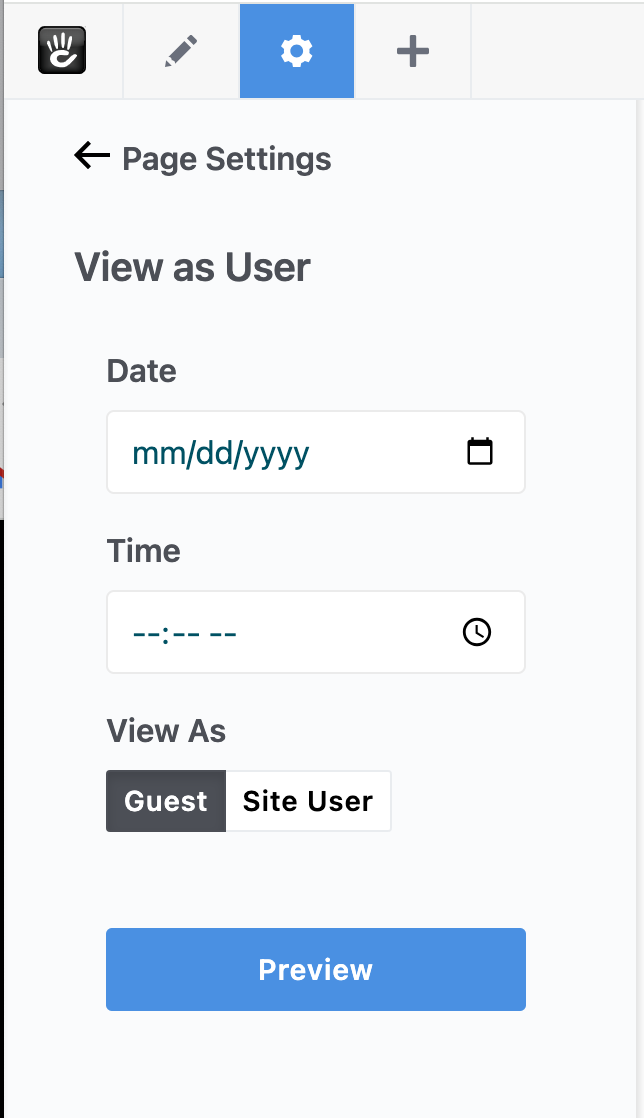
Pick a specific user to see what the page will look like as, Concrete will use the groups that user is in to determine what content to show.
Delete Page
Finally, the "Delete Page" option provides a straightforward method for removing a page from your website. When you delete a page here it is moved to a trash node in the Sitemap. You can recover these pages if you move quickly by going to the sitemap and turning system pages on.